Управление контентом
Добавление контента
В этом руководстве предполагается, что при установке вы использовали стандартный профиль, который определяет два типа контента: базовая страница и статья. (Если вы использовали минимальный профиль, вам нужно сначала определить типы контента.)
Прежде чем мы начнем: убедитесь, что вы вошли в систему как пользователь, который имеет право создавать контент - спросите вашего системного администратора, если вы не уверены; в противном случае некоторые поля, которые нужно выбрать, не будут видны.
1. Выберите Добавить содержимое на первой странице (либо в меню навигации, либо в меню администратора).
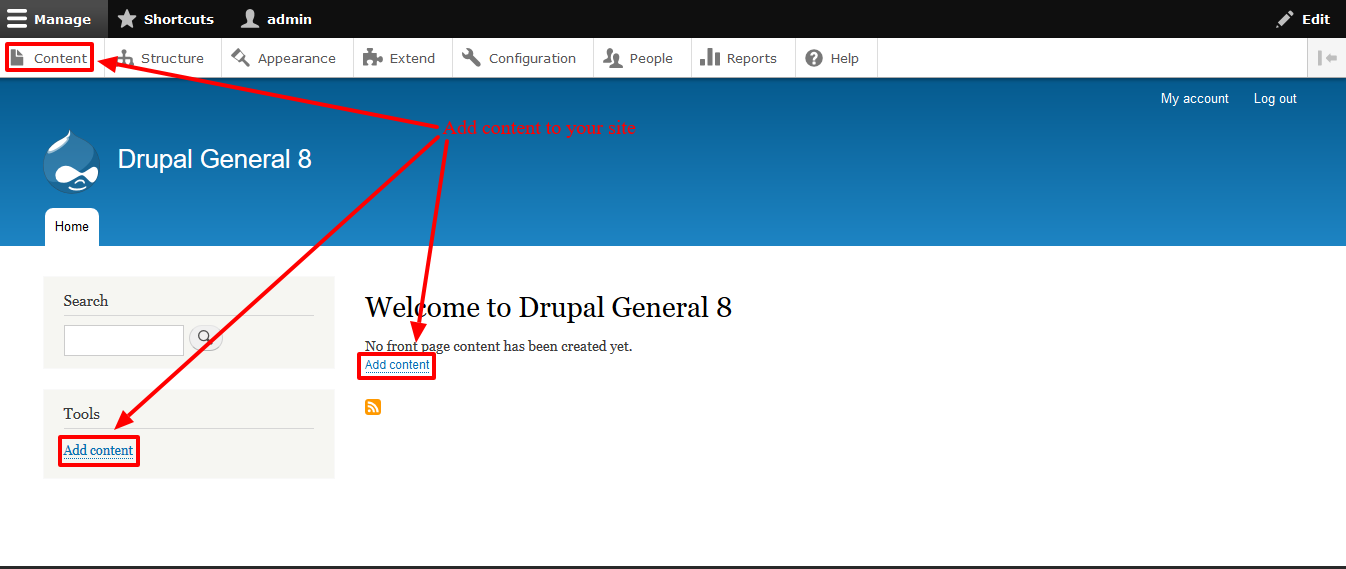
2. Откроется экран с вопросом, какой тип контента вы хотите добавить. По умолчанию Drupal 8 поставляется с двумя типами контента Article и Basic Page.
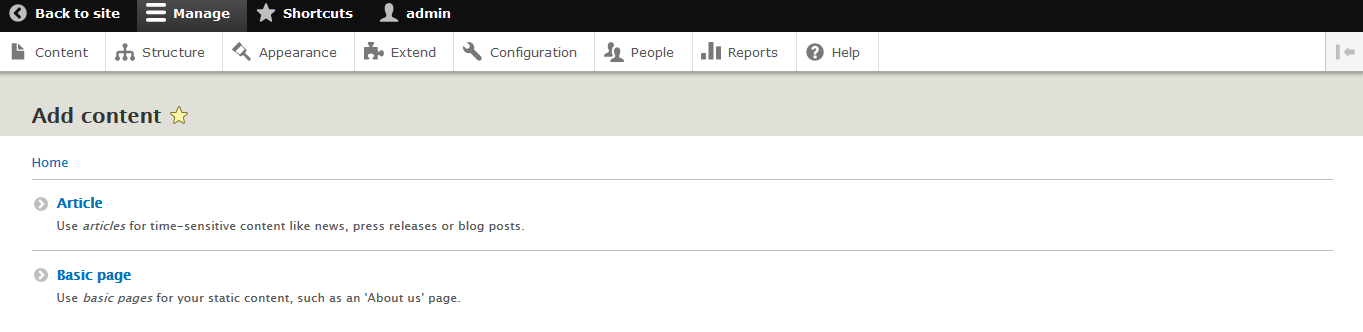
3. Выберите статью (Article). Единственное существенное различие между базовой страницей и статьей состоит в том, что у вас есть возможность загрузить изображение при создании статьи; Базовая страница - это статическая страница. Вы можете обновить поля в типе контента позже.
4. Появится форма, позволяющая ввести информацию для вашей статьи. Вы также можете настроить параметры журнала изменений, меню, комментариев, авторских прав и SEO. Эти параметры меняются по мере расширения вашего экземпляра Drupal и использования добавленных модулей.
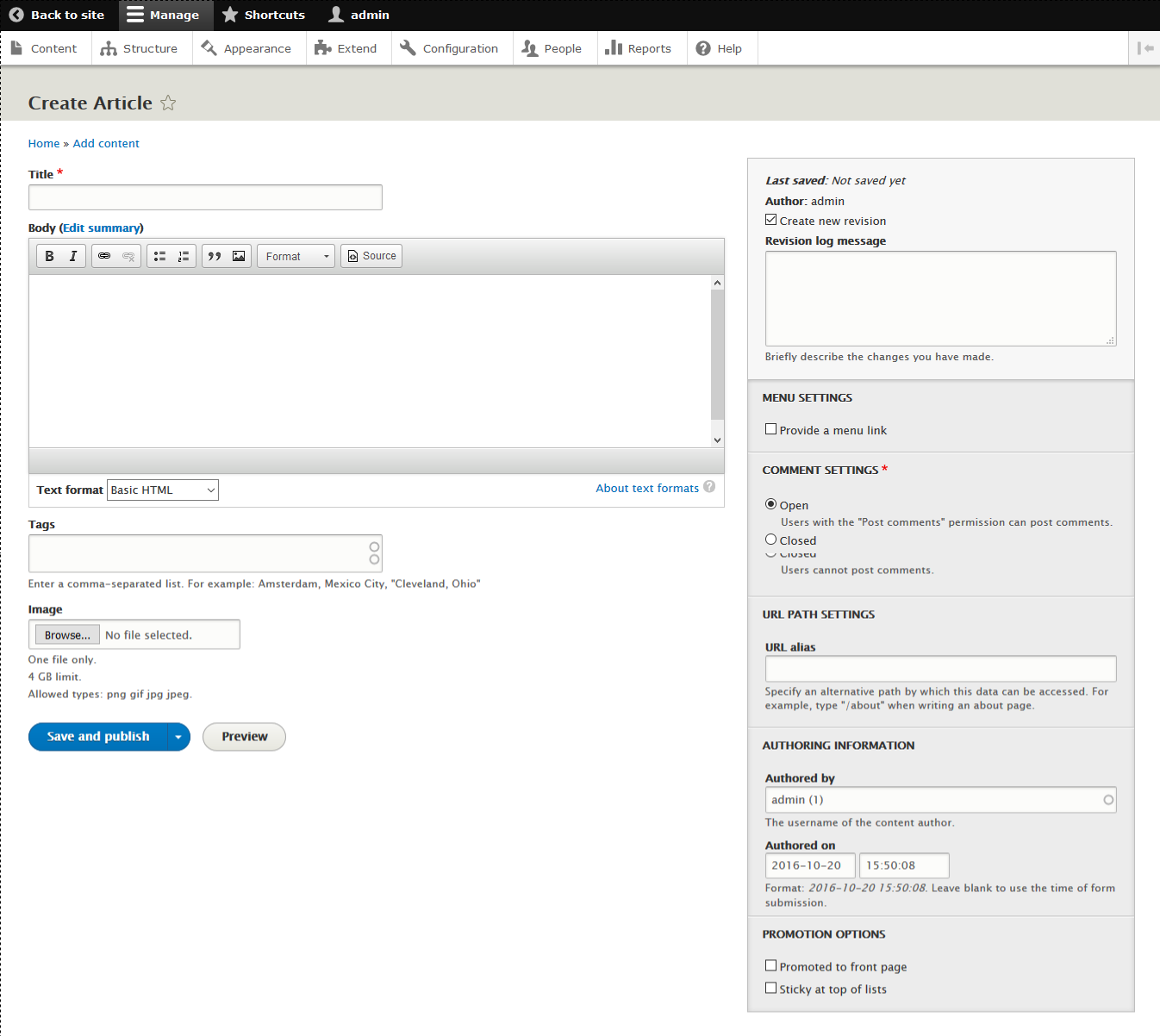
5. Введите заголовок страницы в текстовом поле «Заголовок», например, «Тестовая статья».
6. В области Summary введите текст, который кратко описывает вашу статью.
7. В области Body введите текст. Если у вас уже есть блок текста для вашего сайта, вы можете просто вырезать и вставить его в эту область. Вы можете выбрать параметры форматирования из раскрывающегося списка «Формат текста» под текстовой областью. Доступными параметрами по умолчанию являются Базовый HTML, Ограниченный HTML и Полный HTML.
8. Вы можете пометить свой контент. Чтобы узнать о тегах, нажмите здесь.
9. Вы можете загрузить изображение в ваш тип контента.
10. Нажмите Сохранить. Кнопка «Сохранить» предоставляет вам доступ для публикации вашего контента или сохранения его неопубликованным.
11. Теперь вы должны увидеть свой пост.
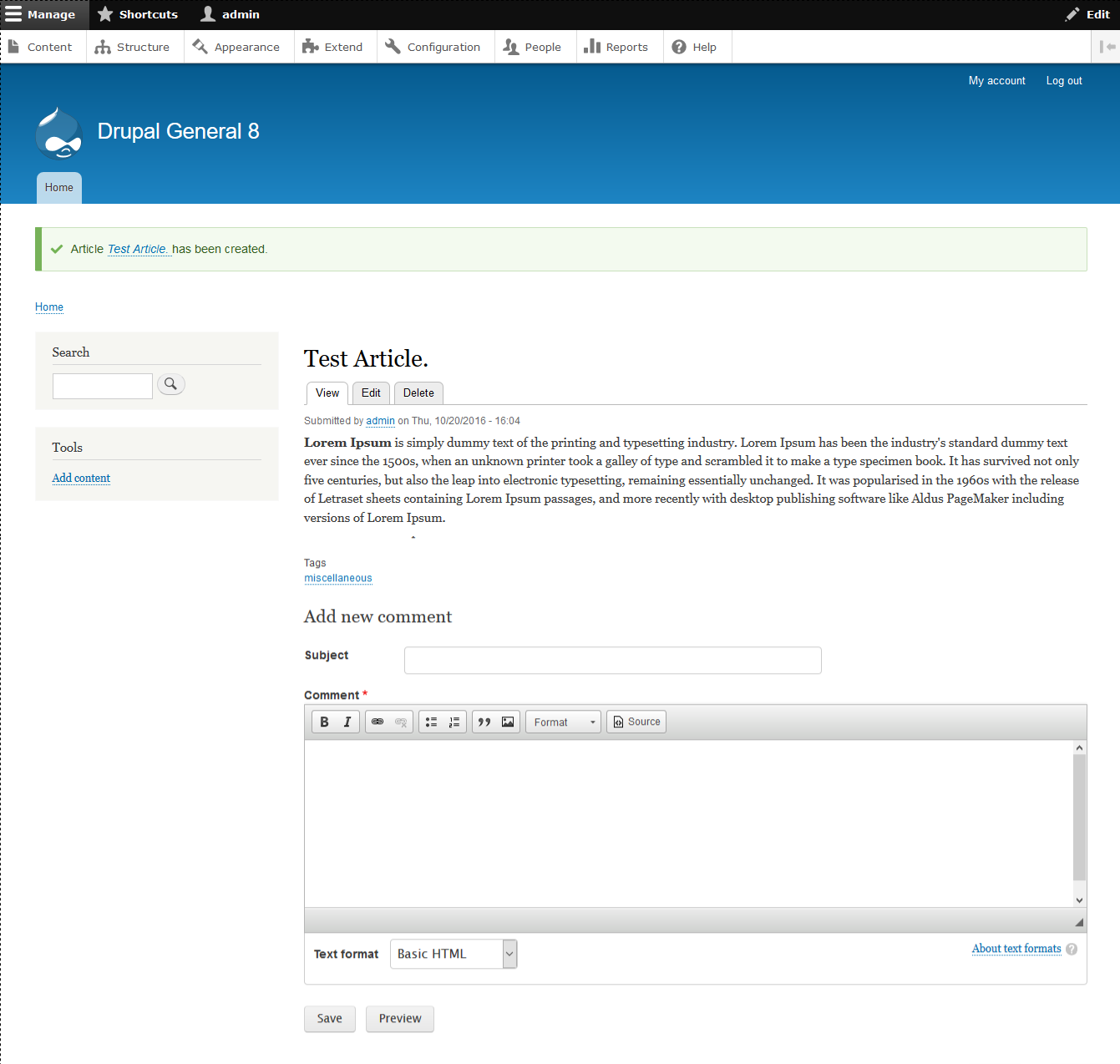
Управление узлами
Вы можете выполнять различные операции на одном или нескольких узлах. Вы можете указать узлы как опубликованные или неопубликованные, повышенные до титульной страницы или пониженные, делать липкие (остается в верхней части списков) или нет. Вы также можете удалить один или несколько узлов.
Нажмите на ссылку на контент в меню администратора или перейдите к «/admin/content», вы получите список всего контента в вашем приложении Drupal.

- Нажмите Администрирование> Содержимое.
- При желании отфильтруйте отображаемый контент по его статусу, типу, названию или языку следующим образом:
- Выберите желаемое значение в любом / всех фильтрах.
- Нажмите на кнопку «Фильтр», чтобы получить уточненный список содержимого.
- Контент для администрирования может быть выбран с помощью поля слева от каждой строки.
- Чтобы выбрать все содержимое, нажмите на поле слева от заголовка.
- Выберите параметр административного обновления, которое необходимо выполнить, из поля выбора действия в области параметров обновления, например, «Удалить содержимое с первой страницы».
- Нажмите Применить к выбранным элементам.
Информацию о настройке разрешений для узлов смотрите в разделе «Управление пользователями».
Управление комментариями
Вы можете отобразить список всех комментариев. Из списка вы можете отменить публикацию или удалить один или несколько комментариев.
- Нажмите Администрирование> Содержимое
- Нажмите на вкладку Комментарии.
- Выберите один или несколько комментариев.
- В раскрывающемся списке выберите «Отменить публикацию» или «Удалить».
- Нажмите Обновить.