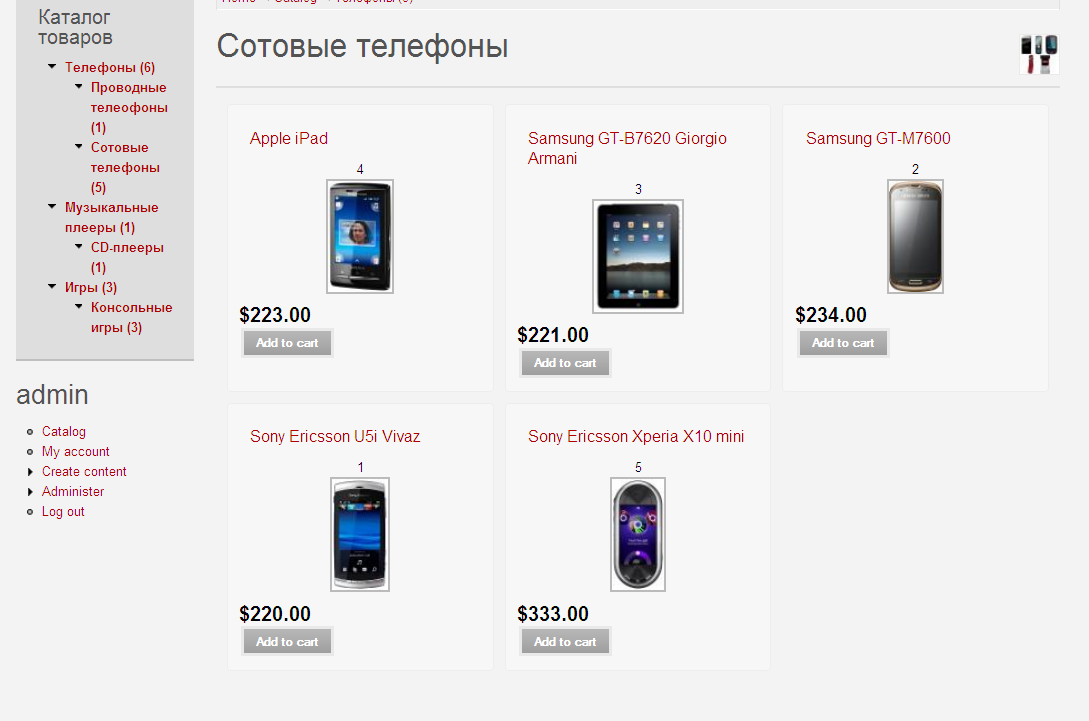Импорт продукции из текстовых файлов
Добавление продуктов вручную приемлемо, если в вашем магазине только несколько товаров. Но что произойдет, если у вас есть сотни или даже тысячи продуктов? Этот метод требует много времени и не очень продуктивный для крупных магазинов. Учтите, что, если у вас есть 10000 продуктов и чтобы вставить один продукт нужно около пяти минут, необходимо около пяти рабочих месяцев, чтобы завершить процедуру. И вам также прийдется сталкиваться с такими проблемами, как медленное подключение к Интернету или командыми ошибками. Именно поэтому лучшим решением является импорт изделий из текстового файла. Вы можете импортировать продукцию из трех типов файлов: значения разделенные запятыми файлы, точка с запятой или Tab значения. Файл со значениями разделенными запятыми (CSV) хранит содержимое таблицы или списка. Формат файла CSV представляет собой строку из полей таблицы разделенную запятыми. Например, если у вас есть следующая таблица:
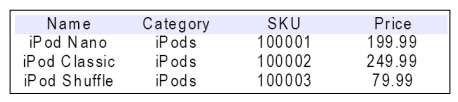
Ниже представление CSV этой таблицы:
"Name","Category","SKU","Price"
"iPod Nano","iPods",100001,"199.99"
"iPod Classic","iPods",100002,"249.99"
"iPod Shuffle","iPods",100003,"79.99"
Файлы с разделением точкой с запятой (SSV) , заменяют запятую точкой с запятой, а в Tab файлах (TSV) поля разделяются знаками табуляции. Мы будем использовать CSV файлы в нашем примере, но процедура одинакова для других типов файлов.
Прежде чем вы можете импортировать CSV-файлы в Ubercart, вы должны сначала установить модуль Node import. Для этого выполните следующие действия:
1. Зайдите на http://drupal.org/project/node_import и скачайте модуль Node import. Выберите последнюю версию для Drupal 6.x. Вам также нужно будет скачать модули от которых зависит Node import - Date и Advanced help. Со страницы http://drupal.org/project/date загрузите модуль Date API, а затем со странице http://drupal.org/project/advanced_help скачайте модуль Advanced help.
2. Распакуйте эти файлы и скопировать их в папку sites/all/modules.
3. Зайдите на страницу модулей и активируйте Date, Advanced help, Node import.
4. Страница импорта контента доступна по адресу Administer | Content management | Import content.
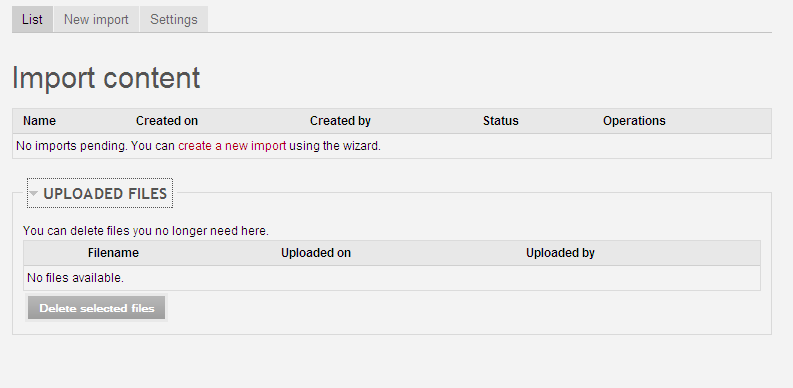
Есть три вкладки на этой странице:
- Список (list) показывает все созданные импорта и отображает все загружаемые файлы. Вы ничего не создали еще, так что все списки пусты.
- Новый импорт (New import) открывает новый мастер импорта. Мы вернемся к нему позже.
- Настройки (Settings) открывают страницу конфигурации
Прежде чем начать сначала импортировать, нажмите на Настройки, чтобы посмотреть на страницу конфигурации.
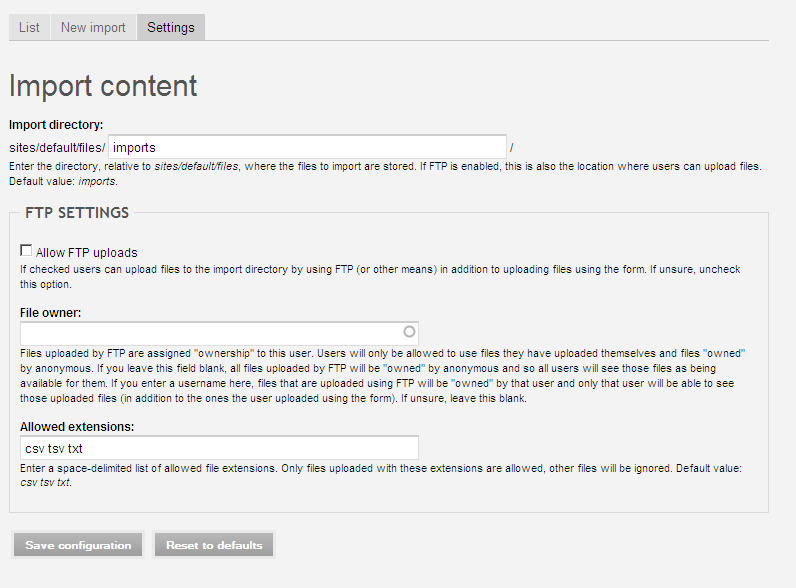
- Каталог загрузки (Import directory), здесь вы можете загружать свои файлы CSV, используя FTP или мастер импорта.
- Если вы хотите, чтобы загрузить файлы с помощью FTP, вы должны отметить Allow FTP uploads.
- По соображениям безопасности, если вы позволите FTP загрузку, вы также должны включить файл владельца в следующем поле. Если нет, загруженные файлы будут доступны для любого человека, даже для анонимных пользователей.
- В Allowed extensions(допустимые расширения), объявляются, файлы какого расширения разрешены. Все остальные просто игнорируются.
Для вашего магазина, вам не надо ничего менять, так что просто нажмите кнопку Сохранить конфигурации, чтобы вернуться к предыдущей странице. Прежде чем мы начнем изучение мастера импорта, давайте ближе познакомимся с файлами CSV, и посмотрим какая структура правильная для CSV и как можно создать такие файлы.
Самый простой путь создания файла CSV это использовать редактор электронных таблиц, такой как Microsoft Excel или OpenOffice. Все эти приложения хранят файлы в своем формате по умолчанию, но их можно легко экспортировать их в виде файлов CSV. Вставка файлов в таблица гораздо быстрее, чем процесс работы непосредственно в Ubercart. Конечно, Самым большим преимуществом является то, что если у вас есть готовая база данных в другом приложение, вы можете преобразовать ее в файл CSV и импортировать его в Ubercart.
В нужный файл электронной таблицы, каждая строка представляет собой продукт, и каждый столбец представляет свойства продуктов. Помните как мы создавали новый продукт? На самом деле, для каждого поля этой формы, вы должны создать отдельный столбец. Для Вашего магазина не нужны все поля, так что вы собираетесь использовать только самые важные из них. В качестве примера, я создал следующую таблицу:
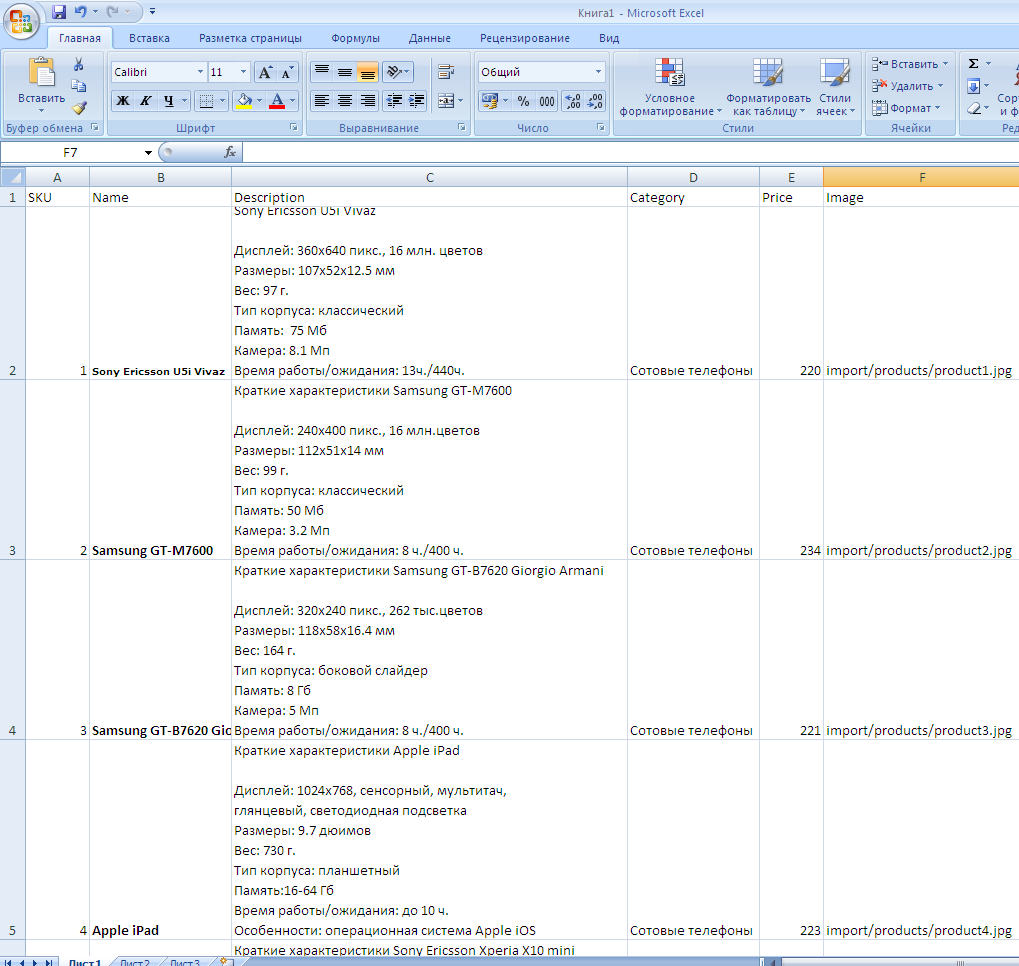
Сохраняем таблицу в формате CSV.
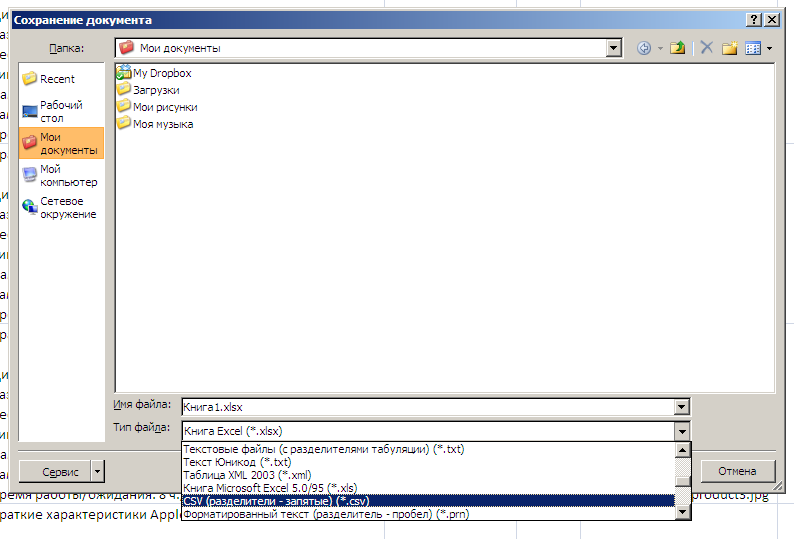
Таблица имеет шесть столбцов: SKU, название, описание, категория, цена, изображения. Вы можете создать такую же структуру в вашем приложение и сохранить файл CSV. Последним шагом является загрузка изображений из ваших продуктов на сервер. Использование FTP приложение, загрузить все файлы в папку sites/default/files. Как вы можете см. в таблице, мы используем новую папку с именем импорта, чтобы отделить эти изображения от всех других изображений на сайте. По умолчанию изображения находятся корневой папке sites/default/files. Например, если добавить свои изображения в папку products в папке files, то вам необходимо изменить столбец пути, добавив соответствующий префикс пути, в нашем случае значение будет /products/036.jpg.
После сохранения файла CSV и загрузки изображений, вернемся к Ubercart и нажмем на кнопку новый импорт. Импорт начинается.
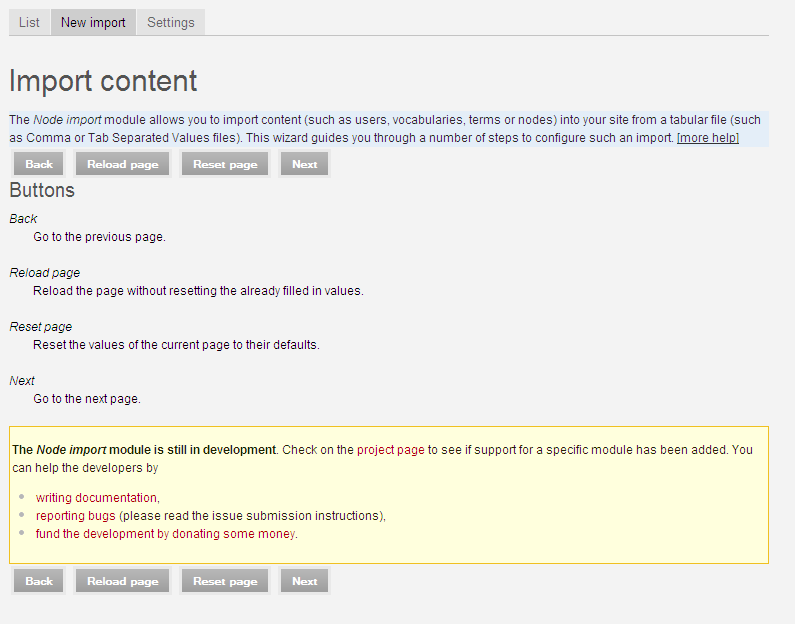
Вводная страница показывает информацию об этой процедуре и показывает основные кнопки.Ознакомтесь и нажимайте Далее.
1. На первой странице мастера, Вы должны выбрать какой тип содержимого вы хотите импортировать в Ваш сайт. Выбирайте Product и нажимайте кнопку Далее.
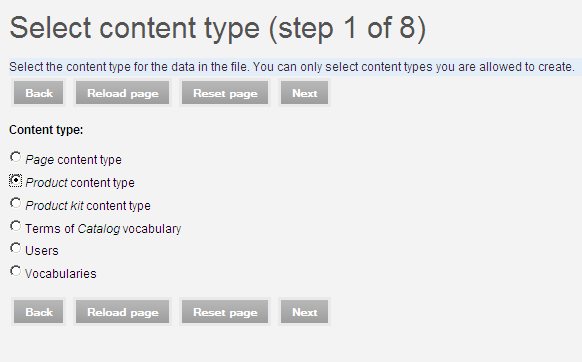
2. На второй странице, вы должны выбрать и загрузить файл CSV. Если у вас уже есть загруженные файлы, вы увидите их в виде списка и выберать файл, который Вы хотите использовать. Если вы хотите загрузить новые файлы, то нажмите на кнопку Обзор, выберите файл, и нажмите на загрузку файла. После того как вы загрузили и выбрали CSV файл, нажмите кнопку "Далее"
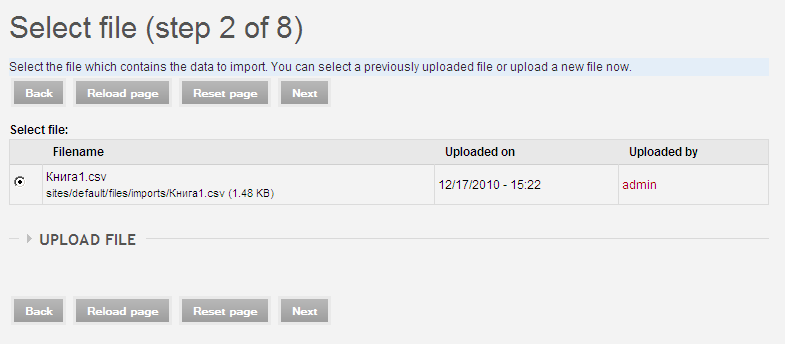
3. На третьей странице вы можете сделать некоторые основные настройки, связанные с вашим файл. Сначала вы должны выбрать, будет ли первая строка содержит имена столбцов. В данном случае это так, так что оставьте это поле отмеченным. Затем вы должны выбрать формат файла. Вы создали файл CSV, так что вам не нужно что-нибудь менять. В нижней части страницы, вы можете увидеть некоторые образцы данных, созданных из четырех верхних строк файла.
Обычно Microsoft excel сохраняет CSV с точкой с запятой, а OpenOffice - с запятой.
Нажимайте кнопку Далее.
Возможно возникнет ошибка, вида
Fatal error: Call to undefined function uc_product_node_is_product() in Z:\home\ubercart\www\sites\all\modules\node_import-6.x-1.0-rc4\node_import\supported\ubercart\uc_product.inc on line 15
В этом случае идем на форум Ubercart и находим решение:
http://www.ubercart.org/forum/bug_reports/12843/csv_import_step_3
В строке номер 15 файла node_import\supported\ubercart\uc_product.inc:
uc_product_node_is_product($node_type)
меняем на
uc_product_is_product($node_type)
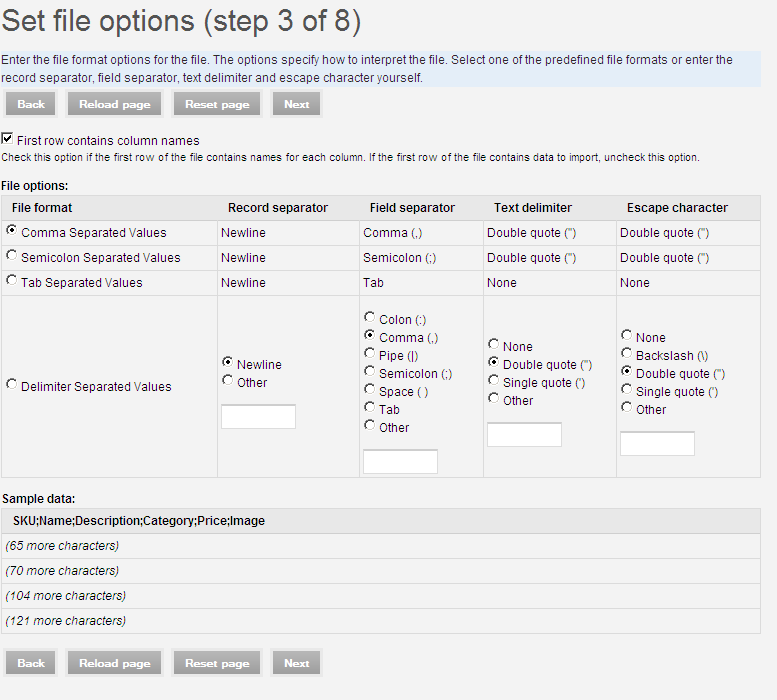
4. На четвертой странице вы должны соотнести столбцы файла с полями продукции. Если вы использовали заголовки, которые я показал вам в образце файла SCV, то модуль импорта автоматечски соотнесет столбцы. Конечно, вы должны проверить каждое поле чтобы быть увереным, что отображение окажется на 100% точным. Если что-то неправильно, вы можете выбрать другой столбец из выпадающего меню. Если все верно, перейдите к нижней части страницы и нажмите кнопку Далее.
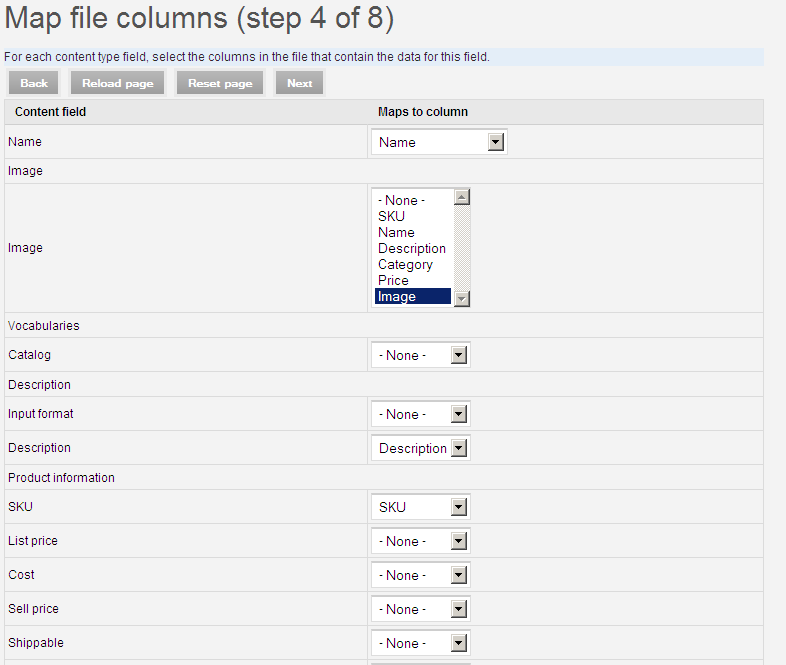
5. На пятой странице вы можете задать некоторые дополнительные параметры. Но можно оставить все без изменений.Так что нажмите Далее.
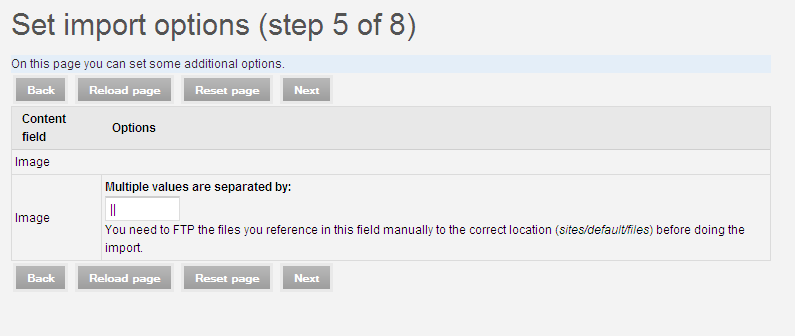
6, На шестой странице множество значений по умолчанию. Они используются, когда поле не определенно в файле CSV. Если характеристика товара отсутствует, то можно выбрать значение по умолчанию. Нажимайте кнопку Далее.
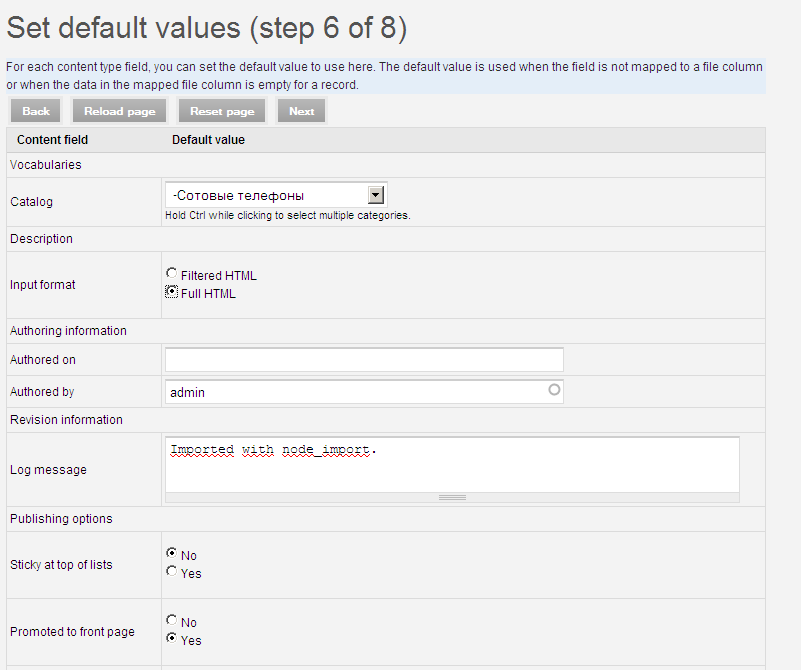
7. На седьмой странице вы можете просмотреть массив импорта. Внимательно посмотрите на эти запросы, чтобы увидеть, если Есть ошибки. Если все правильно, нажмите кнопку Далее.
Однако зачастую могут возникнуть проблемы с кодировкой. Для импорта файла CSV необходима кодировка UTF-8. MS Excel сохраняет по умолчанию CSV в когдировке ANSI. Поэтому могут появится такие вот кракозяблы:
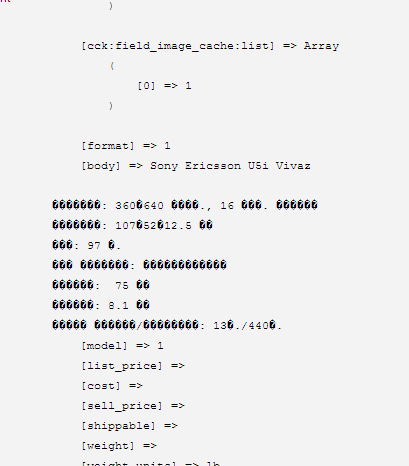
Если все хорошо и никаких проблем нет, можете загружать прайс.
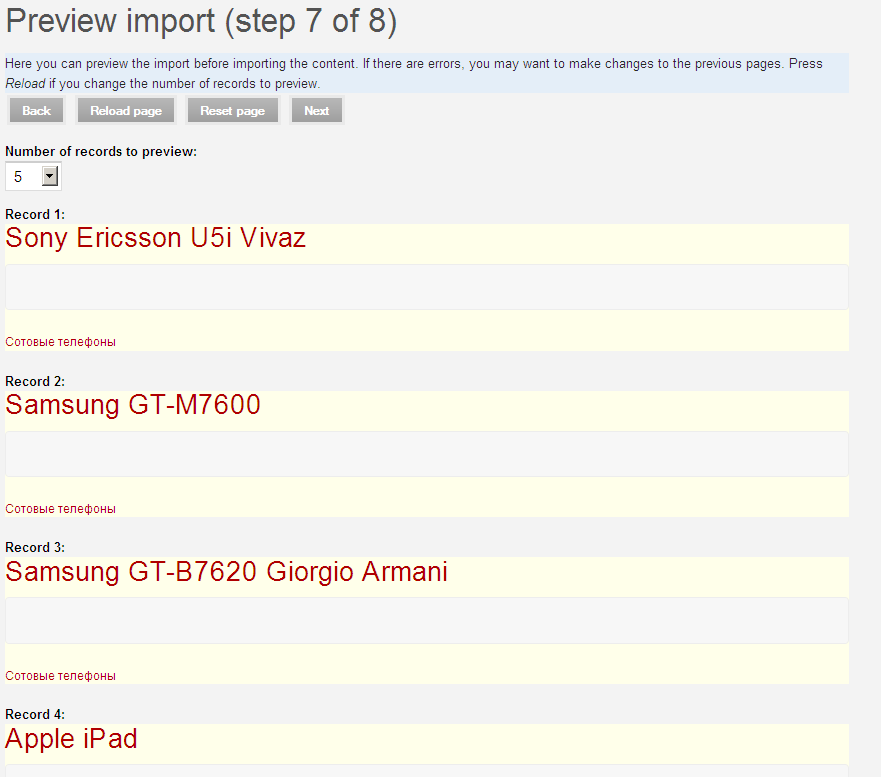
8. Теперь мы переходим к восьмой странице, которая является последней страницы до конечного импорта. Вы можете взглянуть на основные параметры и увидеть некоторые образцы данных. Нажмите на Начать импорт, чтобы продолжить. Когда процедура будет завершена, вы можете увидеть отчет об импортированных строках и строках с ошибками. Если вам больше не нужен CSV файл, лучше нажать на Удалить и удалить его с сервера.
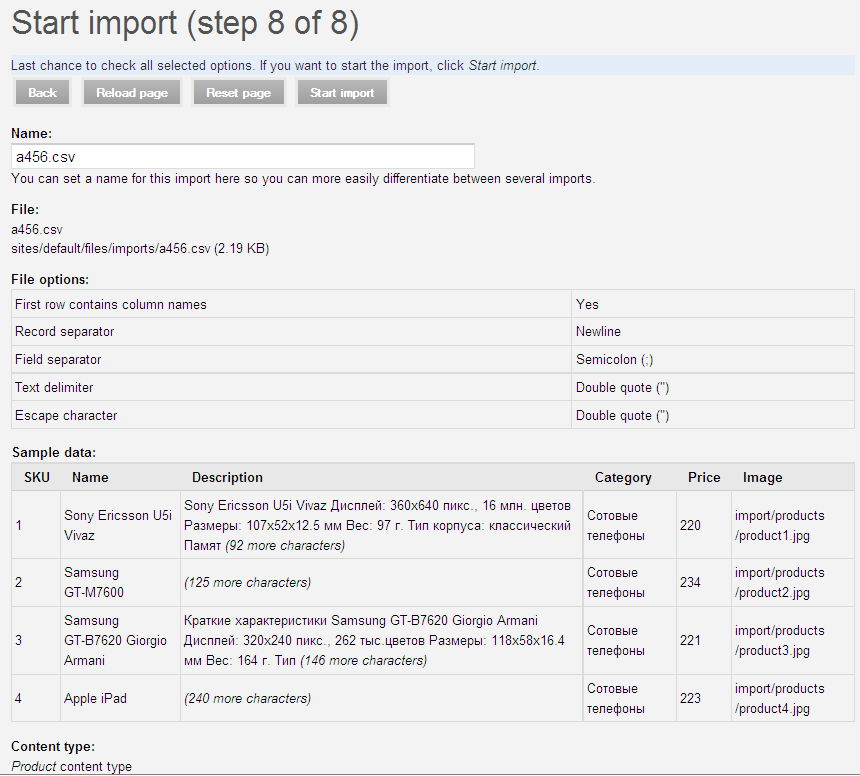
Теперь после того как прошел Импорт товаров, можно посмотреть отчет об ошибках импорта:
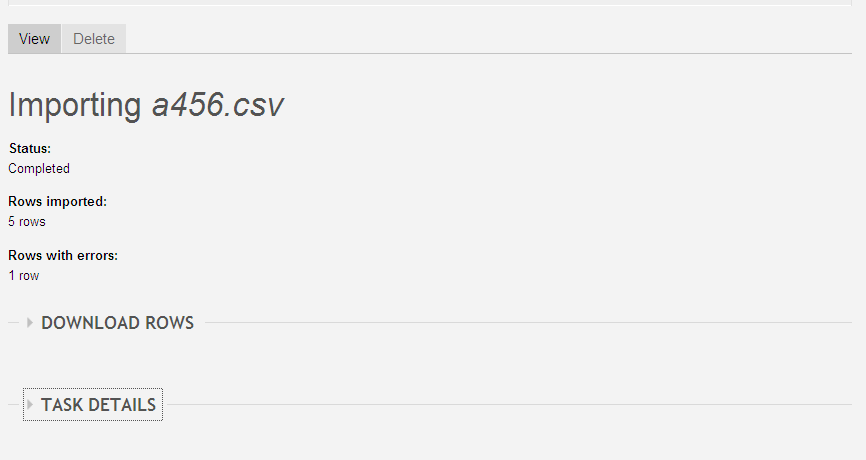
Ура! По ходу импорта часто возникают ошибки, но не волнуйтесь, они возникают у многих и кое-кто спрашивает на форумах. Поэтом с помощью Google можно найти многие решения Ваших проблем.
А теперь непосредственно к каталогу, вуаля: