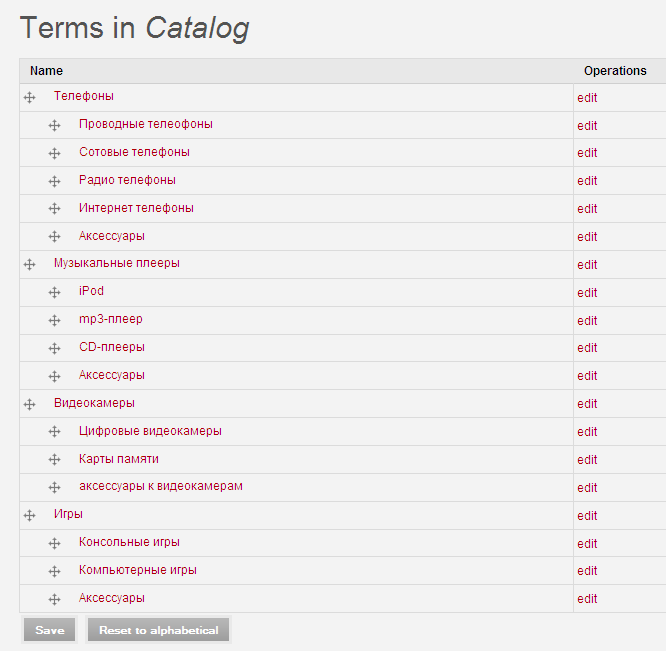Создание и управление категориями и подкатегориями
В этом уроке начинается действие!
Мы увидим, как управлять категориями Drupal таксономии для создания новых продуктов или импортирования их из внешних файлов, и как использовать атрибуты товаров системы Ubercart. Тем, что мы будем обсуждать в этой главе:
- Создание категорий и подкатегорий
- Создание продуктов
- Импорт продукции из текстовых файлов
- Создание атрибутов продукта
- Управление каталогом продукции
Управление категориями и подкатегориями в Ubercart
Прежде чем приступить к работе на вашем сайте Ubercart, лучше потратить некоторое время на планирование. Это вполне понятно, что вы просто не можете подождать, чтобы создать продукты в Вашем магазине и начать продавать. Однако, не стоит недооценивать важность надлежащего планирования. Для небольшого магазина с несколькими продуктами, организация содержания категорий и подкатегории является легкой и простой процедурой. С другой стороны, для большого магазина со многими секторами и тысячами продуктов это может быть трудоемкой задачей.
Сколько раз вы искали определенный товар в больших интернет-магазин среди сложных и бессмысленных категорий? Пользователь превыше всего, поэтому мы не только должны дать осмысленные имена нашим категориям, но также должны создать простую и логичную структуру. Мы не хотим иметь много основных категории. Однако, мы должны иметь в виду, что использование слишком многих уровней подкатегориий могут ввести в заблуждение наших посетителей.
Настройка категорий продукта
Итак, давайте начнем создание основных категорий и подкатегорий нашего магазина. Мы уже написали основную структуру на бумаге, так что будет легко воспроизвести эту структуру в Ubercart.
Перейдите по ссылки Home | Administer | Content management | Taxonomy.
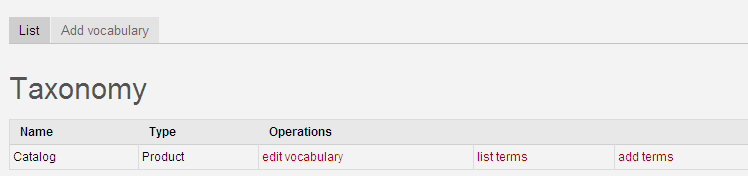
Как вы можете видеть, есть только один доступный словарь, названный Каталогом. Этот словарь создал Ubercart, когда мы включили модуль и он используется для описания продуктов и наборов продуктов. Давайте взглянем на основные свойства каталога. Нажмите на редактирование словаря (edit vocabulary). Там три основные группы свойств: Имя, типы содержимого и настройки.
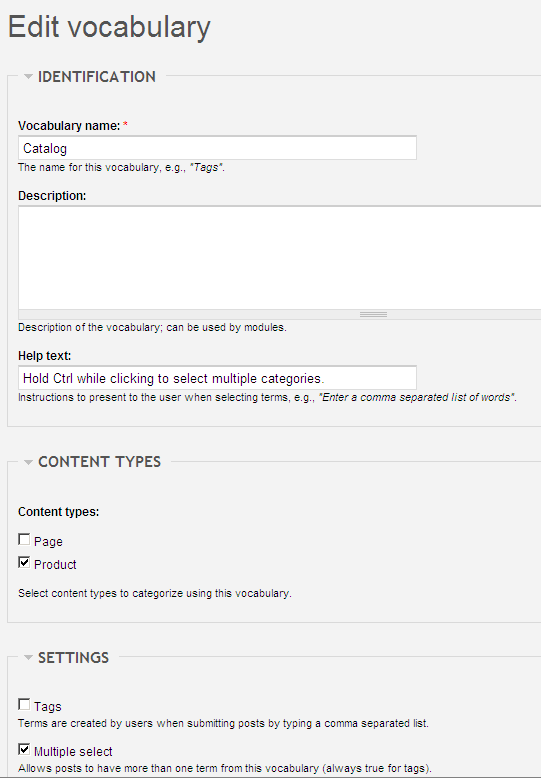
Вот объяснение для этих свойств:
- Идентификация: Эта группа состоит из трех полей:
- Имя словаря: Лучше оставить имя словаря по умолчанию, потому что сторонние модули могут использовать это имя.
- Описание: описание этого словаря может быть полезным, если Есть другие администраторы, так что пишите в этой области: "Каталог словарь создан Ubercart. Он используется для создания продуктов и комплектов по категориям и подкатегории".
- Текст справки: справка доступна для пользователей веб-сайта, при создании или редактировании продукции. Она отображается прямо под полем Каталога. Измените текст: "Выберите категорию для вашего продукта или комплекта. Удерживайте Ctrl во время выбора нескольких категорий."
- Типы содержимого: Есть только один тип содержания выбранный для каталога: Продукт. Теоретически, можно создавать новые типы контента и назначить их в каталог, но сейчас мы собираемся использовать только этот тип по умолчанию.
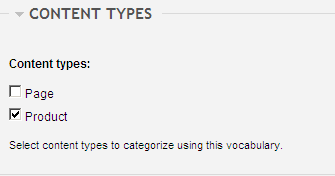
- Настройки: Эта группа состоит из четырех полей:
- Тэги: Установите этот флажок, только если вы не собираетесь использовать структурированной организацией для содержания Вашего сайта, а свободный пометки. Для Каталог лексики, оставьте это по умолчанию.
- Множественный выбор: Возможно, вам придется поставить некоторые продукты в более чем одну категорию, так что оставьте этот флажок.
- Требуется: Вы не хотите, чтобы при создание продукции проверялось заполнение этого поля. Это гарантирует, что каждый раз при отправке продукта, вы также будете выбирать соответствующую категорию.
- Вес: Если у вас более одного словаря, то это определит порядок, в котором они отображаются. Более легкие являются отображаться первыми, а более тяжелые отображаются последними.
Нажмите на Сохранить, чтобы сохранить изменения и вернуться на главную страницу таксономии.
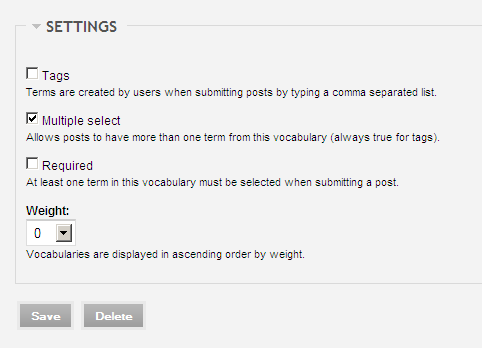
- Теперь, давайте создадим структуру вашего каталога продукции, путем добавления категорий и подкатегорий. Нажмите кнопку Добавить условиях, и Вы будете переведены в новую страницу, где Вы можете добавить термины в каталог словарный запас. Следующие поля, которые должны заполнить здесь:
- Имя термина: Это имя категории. Введите имя, Телефоны для Вашей первой категории.
- Изображение: Выберите изображение для этой категории, которое будет отображаться, когда ваш посетителей просматривают каталог магазина.
- Описание: Наконец, введите описание для вашей категории. Описание видны на странице категории.
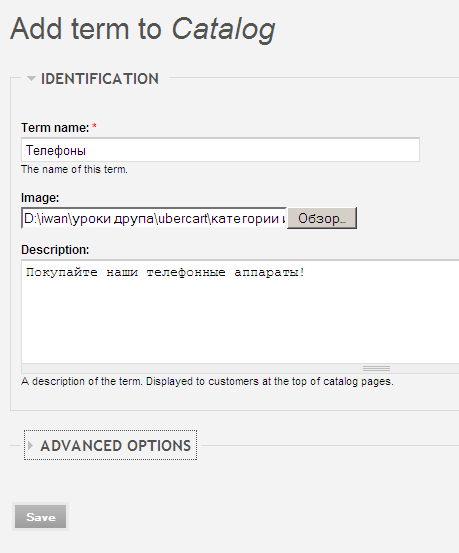
Пропустите раздел "Дополнительные параметры", и нажмите кнопку Сохранить. Ваша первая категория создана!
Теперь, давайте создадим несколько подкатегорий для категории телефонов. Введите Проводные телефоны в поле имени имя. Заполните поля изображения и описания. Откройте Дополнительные параметры и выберите родителям - Телефоны. Нажмите на "Сохранить"
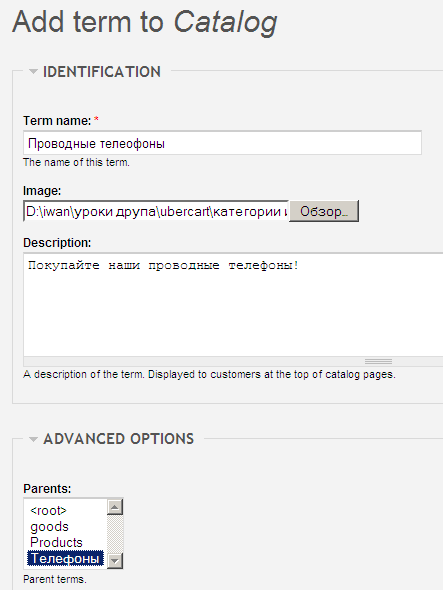
Создадим следующую структуру каталого магазина:
- Телефоны
- Проводные телефоны
- Сотовые телефоны
- Радио телефоны
- Интернет телефоны
- Аксессуары
- Музыкальные плееры
- iPod
- МП3-плееры
- CD-плееры
- Аксуссуары
- Видеокамеры
- Цифровые камеры
- Карты памяти
- Аксессуары
- Игры
- Консольные игры
- Компьютерные игры
- Аксессуары
По мере добавление категорий, структура не становится автоматически такой какой Вы хотите, если конечно не выставлять weight для каждой подкатегории. Поэтому давайте настроим порядок категорий. Выбирите list term для нашего словаря Каталога.

Теперь простым перетаскиваем меняем положение наших подкатегорий, так как нам необходимо. И нажимем Сохранить.