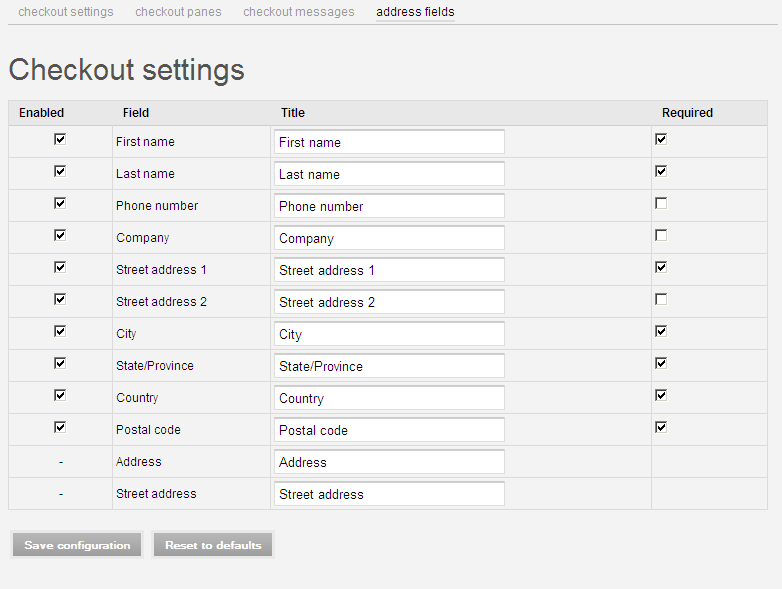Ubercart խանութի կառավարում
Ես կարծում եմ, որ դուք արդեն ծանոթացել եք Drupal համակարգի հնարավորություններին և նրա ադմինիստրատիվ պանելի ինտերֆեյսին։ Այժմ ժամանակն է ուսումնասիրելու Ubercart ադմինիստրատիվ պანելը։ Եկեք մտնենք ձեր կայքի ադմինիստրատիվ բաժինը՝ имя_вашего_сайта/admin-ը. այստեղ, կայքի տարբեր կարգավորումներից բացի, կա «Խանութի ադմինիստրացիա» (Store administration).
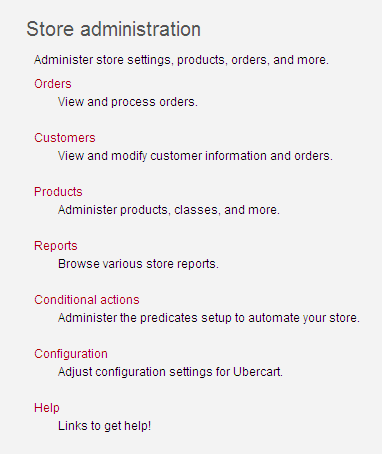
Եկեք տեսնենք, թե ինչի են ծառայում յուրաքանչյուր կարգավորում՝
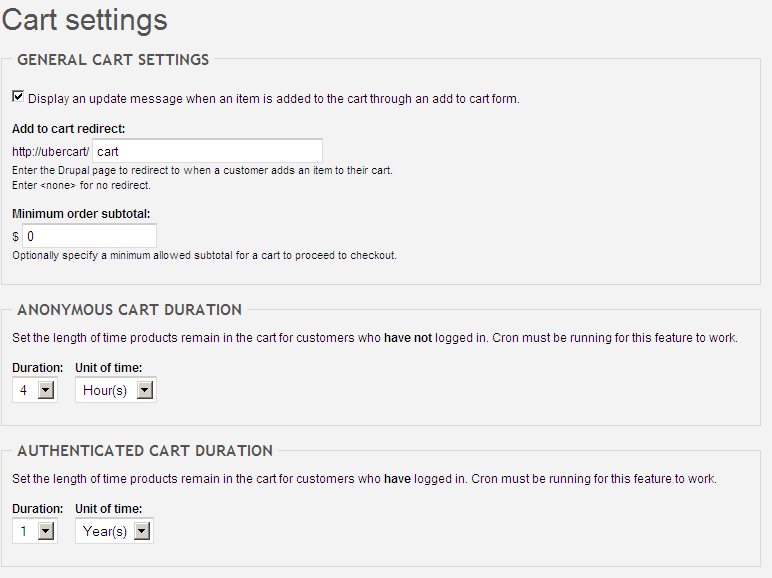
- Cart settings – եթե համապատասխան Cart մոդուլը միացված է։ «Զամբյուղ» էջը (Cart) ունի երեք կարգավորումային խումբ՝ Cart settings, Cart panes և Cart block։ Սեղմեք «Edit», որպեսզի տեղափոխվեք զամբյուղի կարգավորումների էջ․
- «Add to cart redirect» դաշտում մուտքագրեք այն էջի անունը, ուր հաճախորդը կուղղորդվի ապրանքը զամբյուղ ավելացնելուց հետո։ Եթե դաշտը դատարկ թողնեք, ուղղորդում չի լինի։
- Եթե ցանկանում եք սահմանել նվազագույն պատվերի արժեք, մուտքագրեք անհրաժեշտ թիվ համապատասխան դաշտում։
- Հաջորդ երկու տարբերակները թույլ են տալիս սահմանել զամբյուղի աշխատանքային ժամկետը անանուն և մուտք գործած օգտվողների համար։ Ընտրեք համապատասխան ժամկետը և միավորները յուրաքանչյուրի համար։
- Երբ օգտվողն ապրանք ավելացնում է զամբյուղ, նա կամ նա կուղղորդվի զամբյուղի էջ։ «Շարունակել գնումները» (Continue shopping) ընտրանքը թույլ է տալիս որոշել՝ արդյոք դա կլինի հղում, տեքստ կամ կոճակ։
- Հաջորդ չորս դաշտերը՝ «Default continue shopping link URL», «Custom continue shopping link text», «Custom cart breadcrumb text» և «Custom cart breadcrumb URL» օգտագործվում են զամբյուղի հարմարեցված գործառույթների համար։ Դրանք կարելի է դատարկ թողնել։
- Սեղմեք «Save configuration»՝ փոփոխությունները պահպանելու համար։
Այժմ անցեք երկրորդ вкладка-ին՝ Cart panes։ Այստեղ կարող եք ընտրել, թե որ պանելները ցուցադրվեն զամբյուղի դիտման էջում։ Դուք կարող եք թողնել միայն նախնականը կամ ավելացնել բոլոր չորս պանելները՝ Ubercart-ի լրացուցիչ մոդուլներ տեղադրելով։ Սեղմեք «Save configuration»։
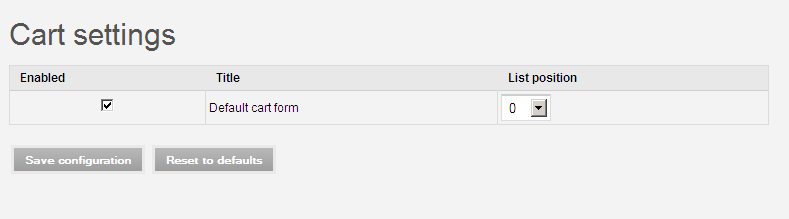
Ընտրեք երրորդ вкладка-ը՝ Cart block։ Սեղմեք «Cart block», որպեսզի տեղափոխվեք զամբյուղի բլոկի կոնֆիգուրացիայի էջ։ Բլոկը սովորաբար գտնվում է ձախ կողային վահանակում և ցուցադրում է զամբյուղի պարունակությունը։
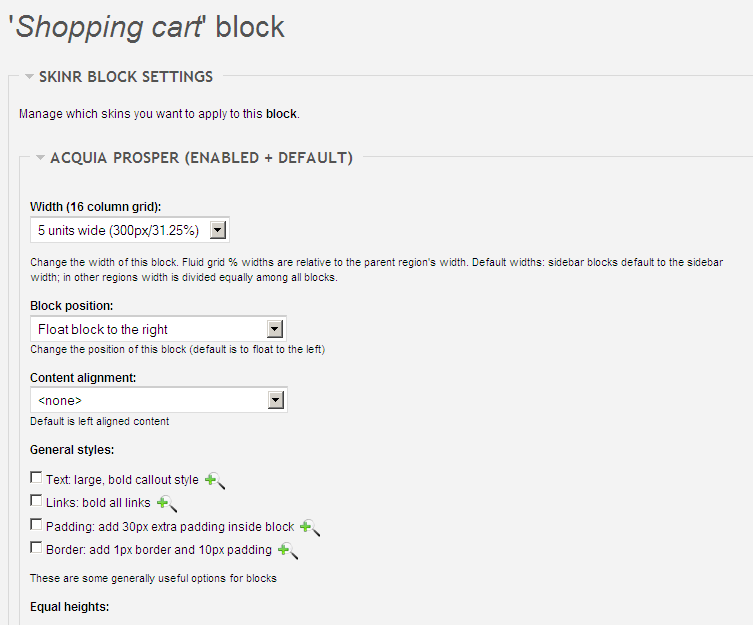
- Բլոկի անվանումը ըստ կանխադրվածի «Cart», բայց կարող եք փոխել այն՝ լրացնելով «Block title» դաշտը։
- Հաջորդ կարգավորումների խմբում կարող եք ընտրել՝ թաքնե՞լ զամբյուղի բլոկը, երբ այն դատարկ է, ցույց տալո՞ւ հաճախանոցի պատկերակը, և որոշել՝ բլոկը բացված լինի՞ թե փակ։ Մожете նաև «Cart help» բլոկում ցուցադրել օգնության կարճ տեքստ։
- «Cart help» բաժնում կարող եք խմբագրել օգնության հաղորդագրությունը։
- Վերջին բաժնում կարելի է կառավարել բլոկի տեսանելիությունը՝ ցուցադրել կամ թաքցնել, կամ ցույց տալ միայն որոշ դերերի կամ կոնկրետ էջերում։
- Չմոռանաք սեղմել «Save block»՝ փոփոխությունները պահպանելու համար։
- Վերադառնացեք Խանութի հիմնական կոնֆիգուրացիայի էջ և ընտրեք «Catalog settings»։
Կատալոգի կարգավորումներ (Catalog settings)
Կատալոգի կարգավորումները թույլ են տալիս վերահսկել, թե ինչպես կցուցադրվեն ապրանքները հաճախորդների համար։ Երկու вкладка կա՝ Catalog settings և Product settings։ Սեղմեք «Edit» դաշտի կողքին՝ կարգավորելու համար։
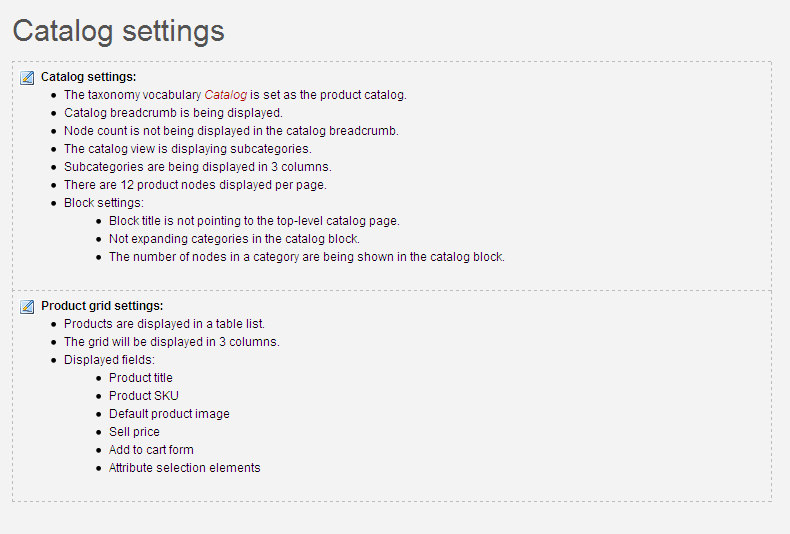
- Catalog settings вкладка-ում կան երեք խումբ տարբերակներ՝ որով կարելի է հարմարեցնել տեքսոնոմիայի տարրերը։
- Եթե ցանկանում եք օգտագործել հարմարեցված բառարան, ընտրեք այն «Catalog vocabulary» բացվող ցուցակից։ Այս խմբում նաև կարող եք ընտրել՝ ցույց տալ breadcrumb-ը, ցուցադրել ապրանքների քանակը կամ ենթակատեգորիաներ, ինչպես նաև սέրվածների քանակը ցուցակի մեջ։
- Հաջորդ դաշտում նշեք, թե քանի ապրանք ցուցադրվի յուրաքանչյուր կատեգորիայի էջում։
- «Catalog block» խմբում կարող եք ընտրել՝ վերնագիրը հղում դարձնել բլոկի վերին էջին, թվարկել բլոկում ցուցադրվող կատեգորիաները կամ ցուցադրել ապրանքների քանակը բլոկում։
- Սեղմեք «Save configuration»։
- Ստից սեղմեք «Product settings» вкладка-ն՝ ապրանքարանի կոնֆիգուրացիայի համար։
- Product settings-ում կարող եք ընտրել, ցուցադրել ապրանքներ ցանցային տախտակում և նշել սյուների քանակը և դաշտերը, որոնք պետք է ցուցադրվեն։ Ապա սեղմեք «Save configuration»։
Պատվերի կարգավորումներ (Checkout settings)
Պատվերի կարգավորումները թույլ են տալիս փոխել պատվերի էջի կառուցվածքը։ Կան չորս вкладка-ներ։ Սեղմեք «Edit»՝ սկզբնական կարգավորումների համար։
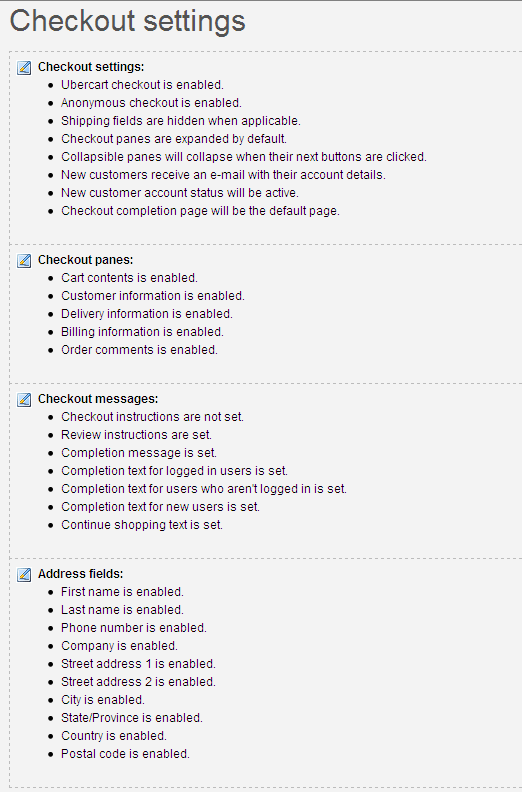
- Checkout вкладка-ում կան մի շարք նշիչներ, որոնք թույլ են տալիս միացնել կամ անջատել հիմնական հատկությունները։ Եթե օգտագործում եք երրորդ կողմի պատվերի մոդուլներ, կարող եք անջատել Ubercart-ի պատվերը՝ առաջին նշիչը հանելով։ Մենք չենք անջատում այն։
- Երկրորդ նշիչը թույլ է տալիս միացնել կամ անջատել անանուն պատվերը։
- Հաջորդ նշիչը թաքցնում է առաքման տվյալները. այս հնարավորություն շատ օգտակար է, թողեք այն միացված։
- Պատվերի կարգավորումների մեջ կարող եք ընտրել, օգտագործե՞լ բացվող տուփ, թե՞ փակել այն կոճակի սեղմմանը։ Թողեք նախնական կարգավորումները։
- Վերջին խումբ նշիչներ սահմանում է, թե ինչպես կկայանա նոր հաճախորդների հաշիվների մշակումը. նախ՝ նշեք, թե ուզում եք արդյոք էլ. փոստով ծանուցել նոր հաճախորդներին (թողեք միացված)։
- Եթե հաջորդ նշիչն ակտիվացնեք, Drupal-ը ավտոմատ կստեղծի հաշիվ նոր հաճախորդի պատվերից հետո։ Վերջին նշիչը թույլ է տալիս ակտիվացնել նոր հաշիվները ավտոմատ, խորհուրդ է պատուհասպել այն միացված, որպեսզի չպետք լինի ձեռքով ակտիվացնել։
- Վերջին դաշտում կարող եք նշել այլ էջ պատվերի ավարտին, բայց մենք թողնում ենք անփոփոխ։
- Սեղմեք «Save configuration»՝ փոփոխությունները պահպանելու համար։
Այժմ անցեք вкладка-ին՝ Checkout panes. Այն ունի երեք կարգավորման խումբ՝
- Առաջին խմբում կարող եք միացնել կամ անջատել պատվերի էջը. բոլոր պանելները օգտակար են, թողեք բոլորը միացված։
- «Customer information» խմբում կարող եք կարգավորել, թե ինչպես կհայտնվեն օգտվողի հաշվի տվյալները անանուն հաճախորդների համար։ Եթե ցանկանում եք նրանց էլ. փոստով հաստատում ուղարկել և թույլատրել կոնֆիգուրացնել անուն և գաղտնաբառ, միացրեք հաջորդ երեք նշիչները։
- Եթե չեք ցանկանում փոխել նախնական օգնությունն ու ցուցադրել նախնական պատվերի տեսք, պարզապես սեղմեք «Save configuration»։
Հաջորդ вкладка-ն՝ «Messages». Այստեղ կարող եք դիտել և խմբագրել պատվերի ընթացքում հաճախորդներին ցույց տրվող հաղորդագրությունները. մենք թողնում ենք նախնական կարգավորումները։
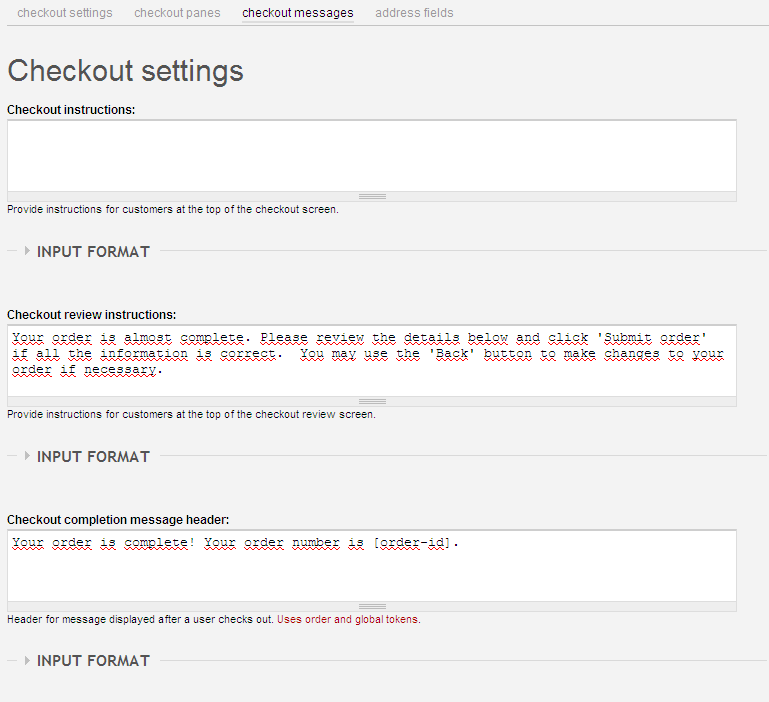
Վերջին вкладка-ն թույլ է տալիս կարգավորել հասցեների դաշտերը՝ միացնել կամ անջատել, փոփոխել իրենց անունները և որոշել, թե որոնք են պարտադիր։