Scroll
Kreiranje prikaza liste sadržaja
Cilj
Kreirajte stranicu sa listom prodavaca (vendors) koja će se automatski ažurirati svaki put kada se vendor doda, obriše ili izmeni na sajtu.
Preduslovi na sajtu
- Core Views i Views UI moduli moraju biti instalirani. Oni su već instalirani ako ste sajt postavili korišćenjem standardnog profila.
- Tip sadržaja Vendor mora postojati, sa poljima URL i Main image. Na sajtu treba da postoji bar nekoliko Vendor sadržaja. Pogledajte Odeljak 6.1, “Dodavanje tipa sadržaja”, Odeljak 6.3, “Dodavanje osnovnih polja tipu sadržaja” i Odeljak 5.2, “Kreiranje sadržaja”.
- Mora postojati Medium (220x220) image style. On se automatski kreira instalacijom core Image modula, ali može biti ponovo kreiran ako je obrisan. Pogledajte Odeljak 6.13, “Podešavanje stilova za slike”.
Koraci
- U Manage meniju idite na Structure > Views > Add view (admin/structure/views/add). Pojaviće se wizard za dodavanje view-a.
-
Popunite polja kao što je prikazano ispod.
Naziv polja Objašnjenje Primer vrednosti View basic information > View name Naziv view-a vidljiv u administraciji Vendors View settings > Show Tip podataka koji se prikazuje Content View settings > of type Navedite tip sadržaja Vendor View settings > sorted by Redosled prikaza Title Page settings > Create a page Kreirajte stranicu koja prikazuje view Čekirano Page settings > Page title Naslov iznad tabele sa view-om Vendors Page settings > Path URL stranice vendors Page settings > Page display settings > Display format Tip prikaza Table Page settings > Items to display Broj stavki po stranici 10 Page settings > Use a pager Paginacija Čekirano Page settings > Create a menu link Dodajte stranicu u meni Čekirano Page settings > Menu Meni u koji dodajete link Main navigation Page settings > Link text Oznaka linka u meniju Vendors 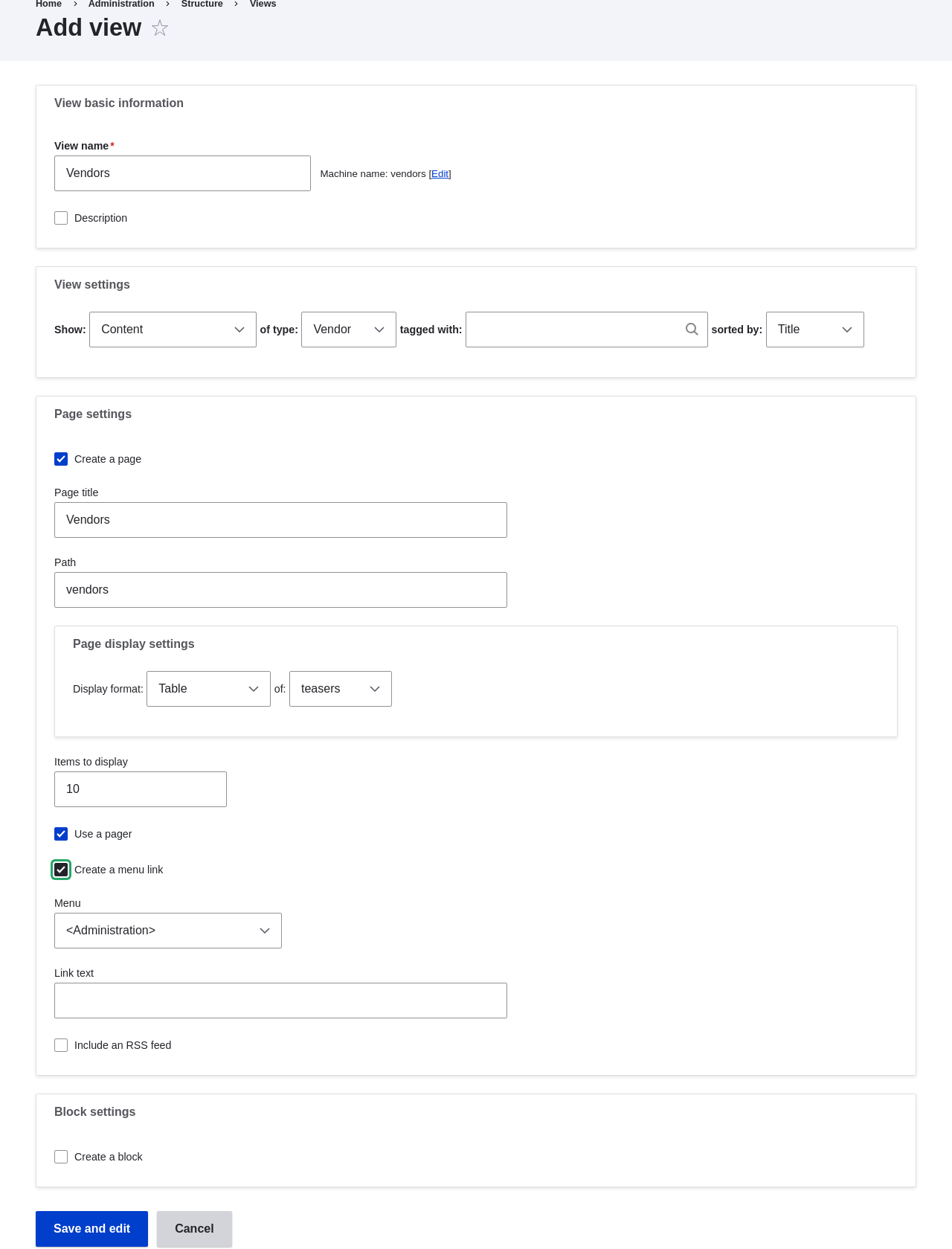
Views create Wizard - Kliknite na Save and edit. Pojaviće se stranica za konfiguraciju view-a.
- Pod Fields kliknite na Add u padajućem meniju. Pojaviće se popup Add fields.
- Ukucajte "image" u polje za pretragu.
- Čekirajte Main image u tabeli.
- Kliknite na Apply. Pojaviće se popup za podešavanje polja Content: Main Image.
-
Popunite polja kao što je prikazano ispod.
Naziv polja Objašnjenje Primer vrednosti Create a label Dodajte labelu ispred vrednosti polja Nije čekirano Image style Format slike Medium (220x220) Link image to Link za stavku sadržaja Content - Kliknite na Apply. Vraćate se na konfiguraciju view-a.
- Ponovo pod Fields kliknite na Add. Pojaviće se popup za dodavanje polja.
- Ukucajte "body" u polje za pretragu.
- Izaberite Body u tabeli.
- Kliknite na Apply. Pojaviće se podešavanje polja Content: Body.
-
Popunite polja kao što je prikazano ispod.
Naziv polja Objašnjenje Primer vrednosti Create a label Dodajte labelu ispred vrednosti Nije čekirano Formatter Način prikaza polja Summary or trimmed Trimmed limit Maksimalan broj karaktera 120 - Kliknite na Apply. Vraćate se na konfiguraciju view-a.
- Pod Fields kliknite na Content: Title (Title). Otvoriće se konfiguracija polja Title.
- Poništite Create a label da uklonite podrazumevanu labelu.
- Kliknite na Apply. Vraćate se na konfiguraciju view-a.
- Pod Fields kliknite na Rearrange u padajućem meniju. Otvoriće se popup za promenu redosleda polja.
- Pomerite polja tako da redosled bude: Image, Title, Body. Umesto prevlačenja možete koristiti Show row weights i podesiti težine (niže vrednosti prikazuju se prve).
- Kliknite na Apply. Vraćate se na konfiguraciju view-a.
- Opcionalno, kliknite na Update preview da pregledate prikaz.
-
Kliknite na Save.
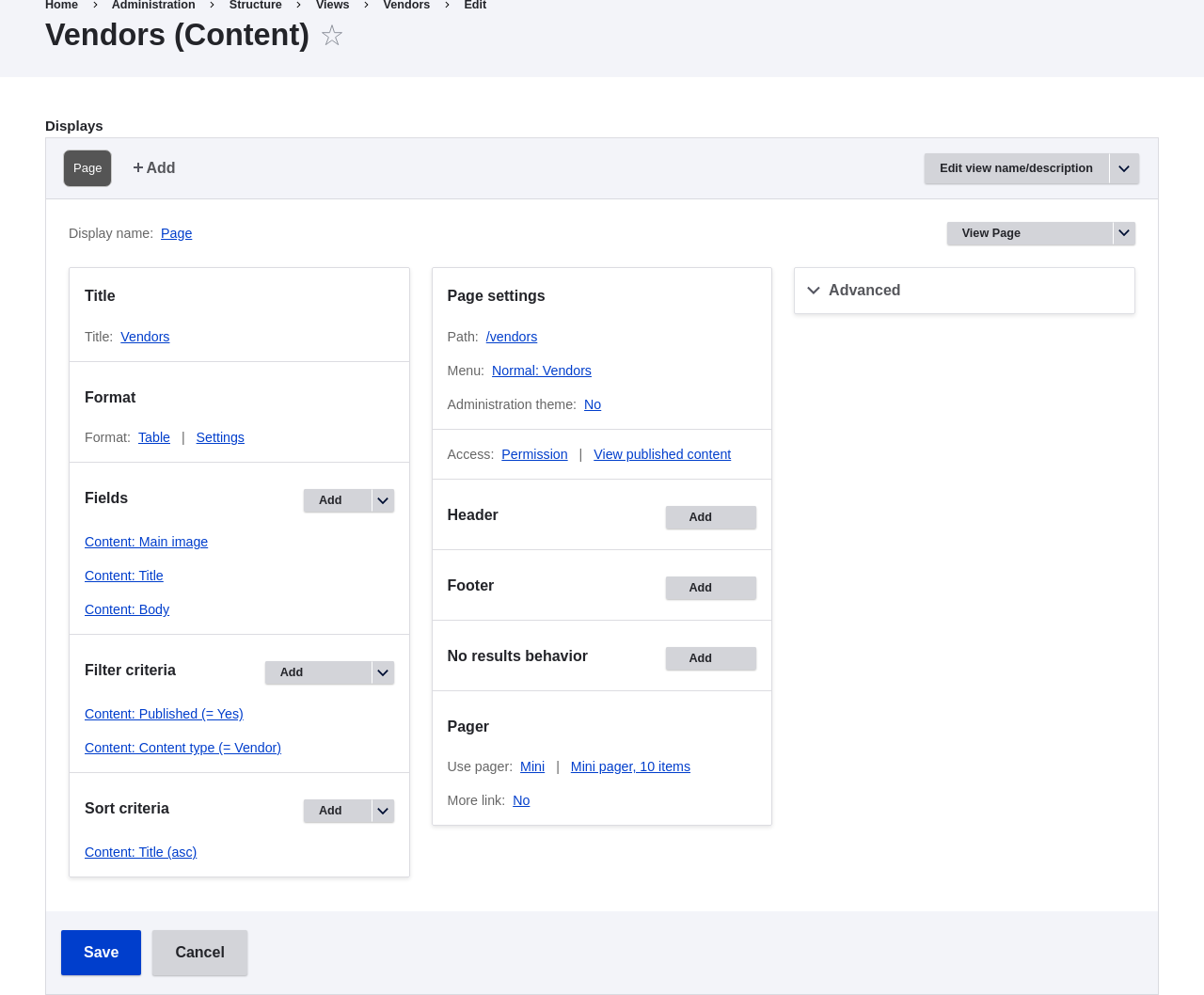
Views create a view -
Idite na početnu stranu i kliknite na Vendors iz glavnog menija kako biste videli rezultat.
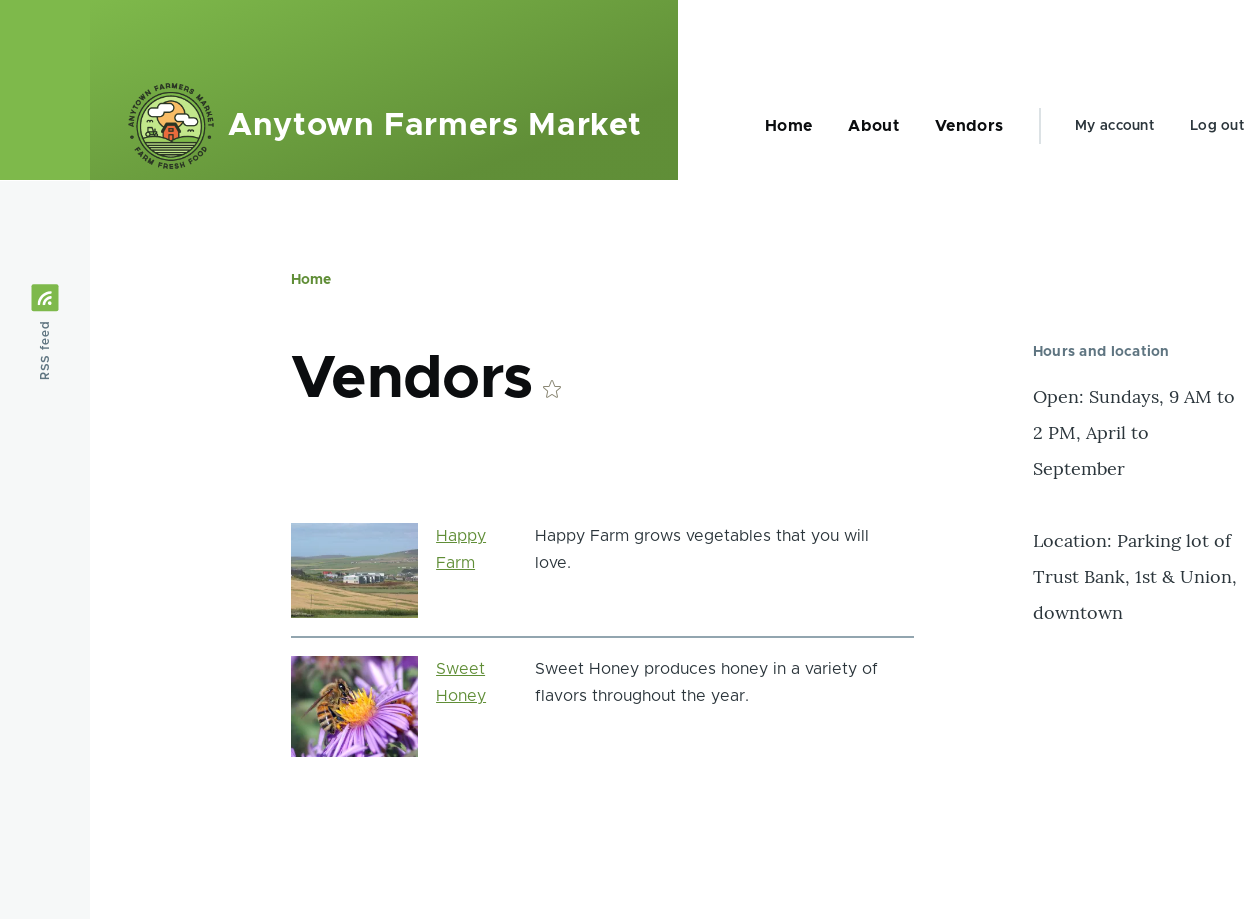
Views create a view output
Tekst preuzet iz Drupal User Guide. Napisali/uredili Boris Doesborg i Jennifer Hodgdon.