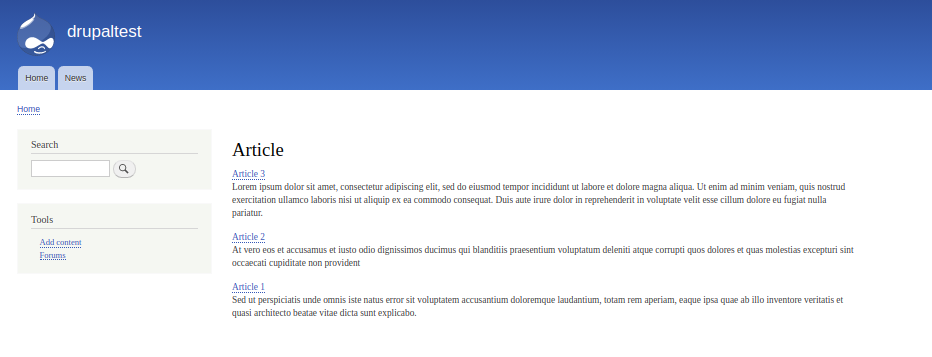3.5.1. Filtros y ordenación en Views.
Primero, necesitamos aprender a mostrar bloques y páginas usando Views. Comencemos con las páginas. Mostraremos todos los artículos de nuestro sitio.
Mostrar páginas a través de Views.
Vamos a crear nuestra primera vista, ve al menú Gestionar - Estructura — Vistas.

Ahora necesitamos ingresar el nombre de nuestra vista, elegir qué vamos a mostrar: Contenido, comentarios, usuarios o taxonomías (ahora mostramos artículos). Selecciona un filtro por tipo de contenido Artículo. En la ordenación, indicamos que los artículos nuevos vayan primero:
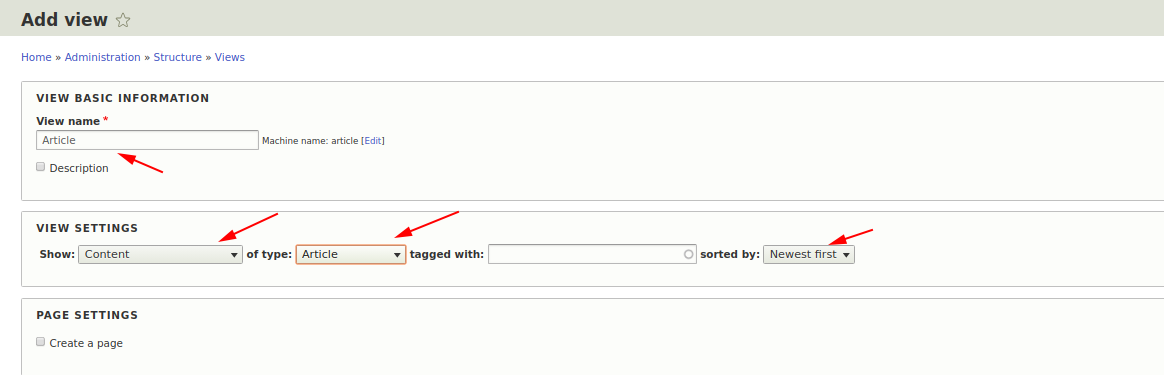
Ahora marca la casilla Crear página si deseas crear una página o Crear bloque si deseas crear un bloque. Primero crearemos una página con todos los artículos. Debes ingresar la ruta a la página y su nombre; también puedes elegir cómo mostrar y cuántos artículos por página. Justo abajo describiré estas configuraciones con más detalle.
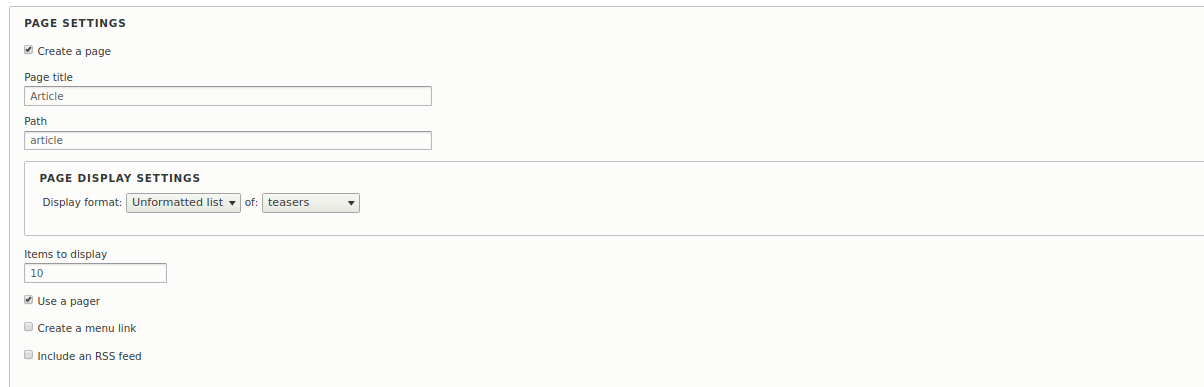
Haz clic en Guardar y editar. Ahora veamos todas las partes del constructor de Views en orden:
Agregar y eliminar
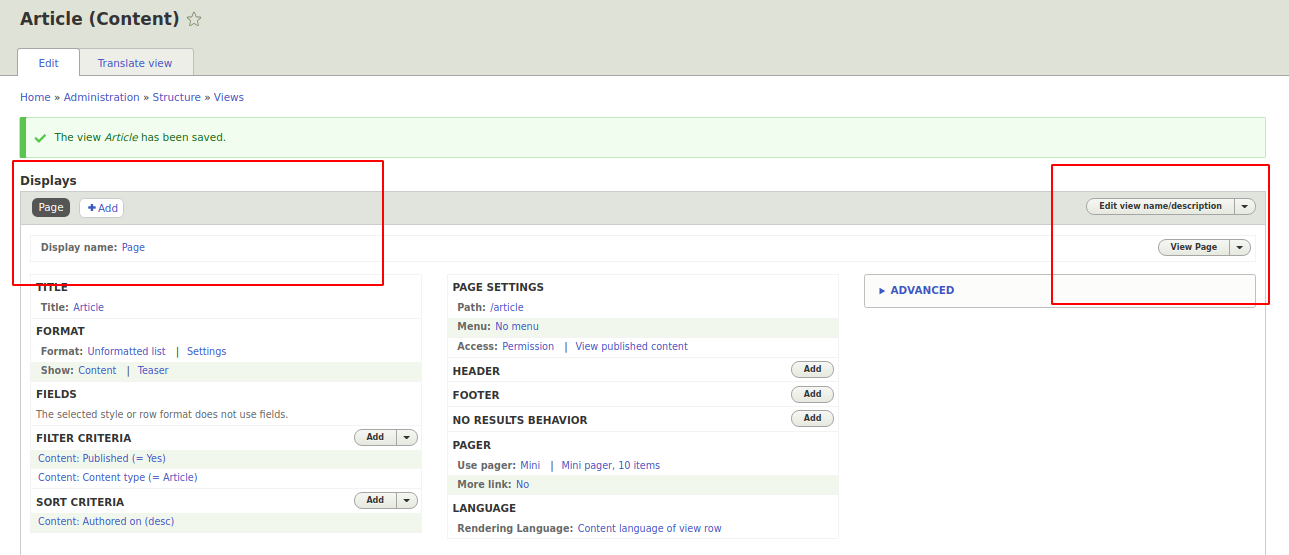
Pueden haber varias visualizaciones separadas en una sola vista. Esto es muy conveniente cuando necesitas mostrar todos los artículos en una página, y en un bloque (sí, puedes mostrar bloques y páginas desde una misma vista), mostrar solo 5 artículos, es decir, puedes redefinir configuraciones individuales. Por ahora no te preocupes por esto, cuando lo necesites lo harás, pero por ahora puedes crear una vista separada para cada necesidad.
Formato
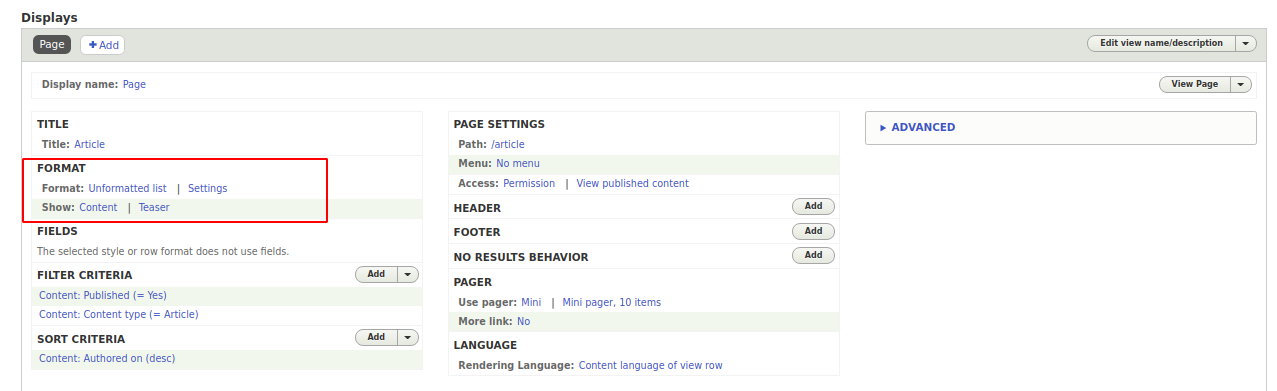
En el formato puedes seleccionar directamente el Formato, hay varios formatos (por defecto):
Lista HTML es una lista mediante la etiqueta <ul>.
Lista sin formato es la salida mediante la etiqueta <div>.
Cuadrícula - salida de elementos en una tabla sin encabezados, conveniente cuando se muestran imágenes, puedes establecer el número de columnas en las opciones.
Tabla - salida en tabla con encabezados, muy útil para mostrar campos de nodos cuando necesitas mostrar mucha información.
¿Campos o resúmenes?
También tenemos la posibilidad de mostrar contenido en forma de resúmenes (teasers) o campos. De lecciones anteriores ya deberías saber cómo cambiar los campos de los resúmenes, ahora configuremos la salida mediante campos:
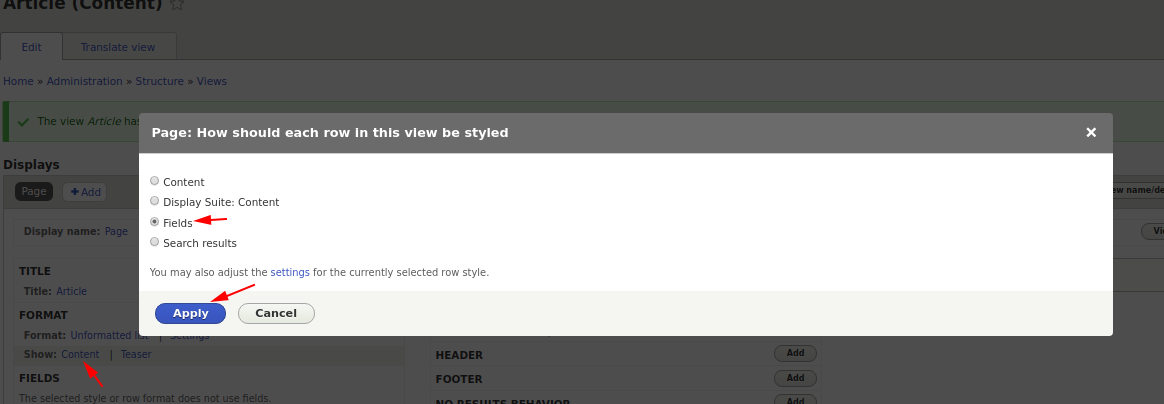
Ahora podemos agregar campos, mostremos los campos Título y Cuerpo del nodo:
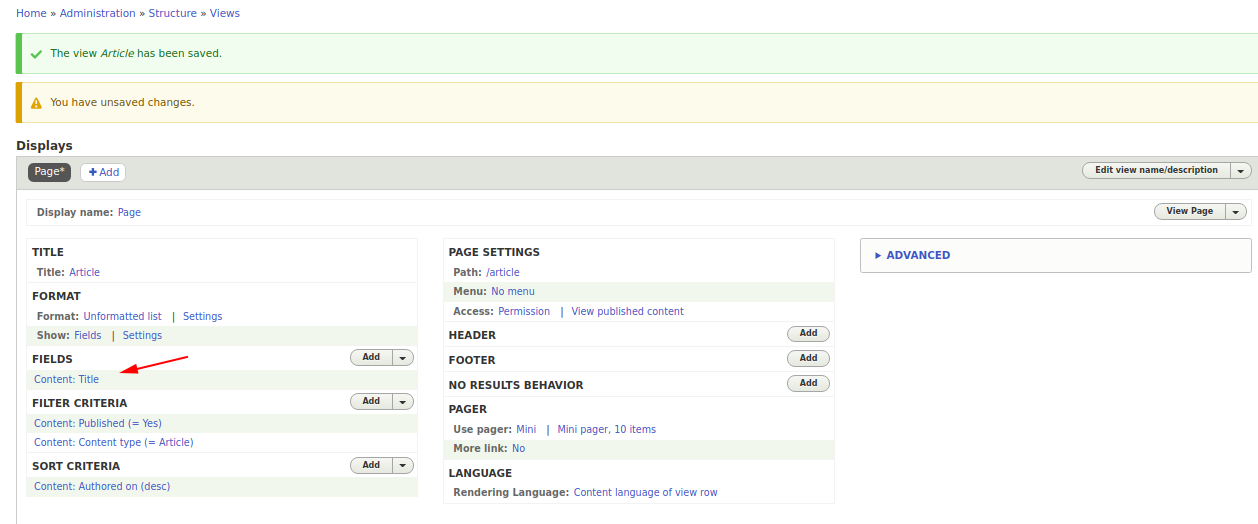
Haz clic en Añadir y selecciona el campo Contenido: cuerpo.
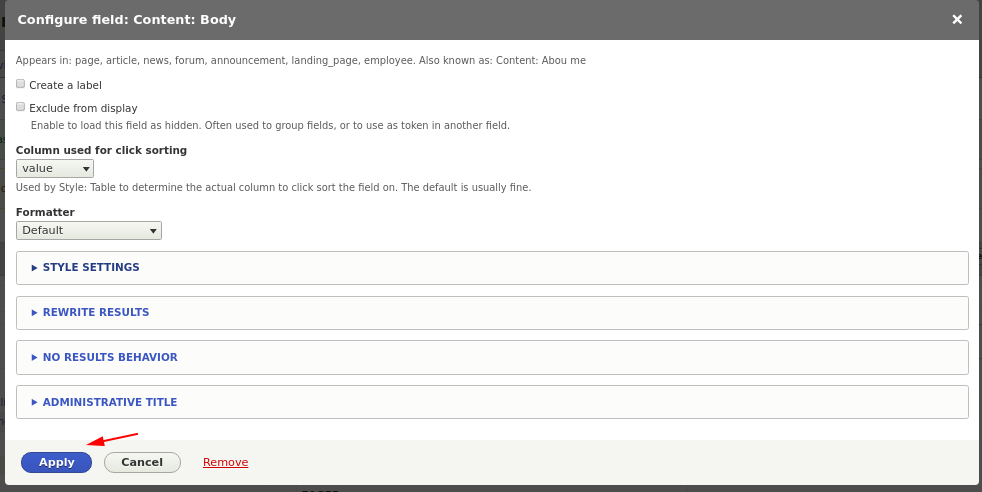
Ahora tenemos dos campos: Título y contenido. Puedes experimentar y mostrar la fecha de publicación, autor, categoría del artículo. También presta atención al campo contenido (cuerpo), podemos recortarlo al número deseado de caracteres y agregar puntos suspensivos. Para hacerlo, haz clic en el campo cuerpo y en la ventana de opciones de salida marca Recortar este campo... y escribe cuántos caracteres mostrar:
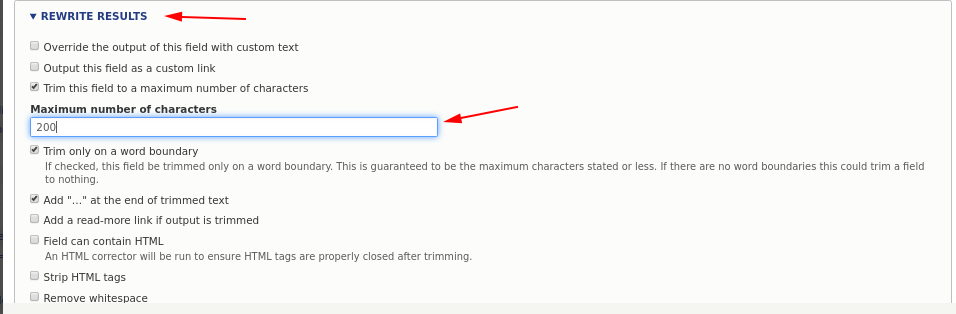
Luego marca Eliminar etiquetas HTML para evitar etiquetas no cerradas en el texto.
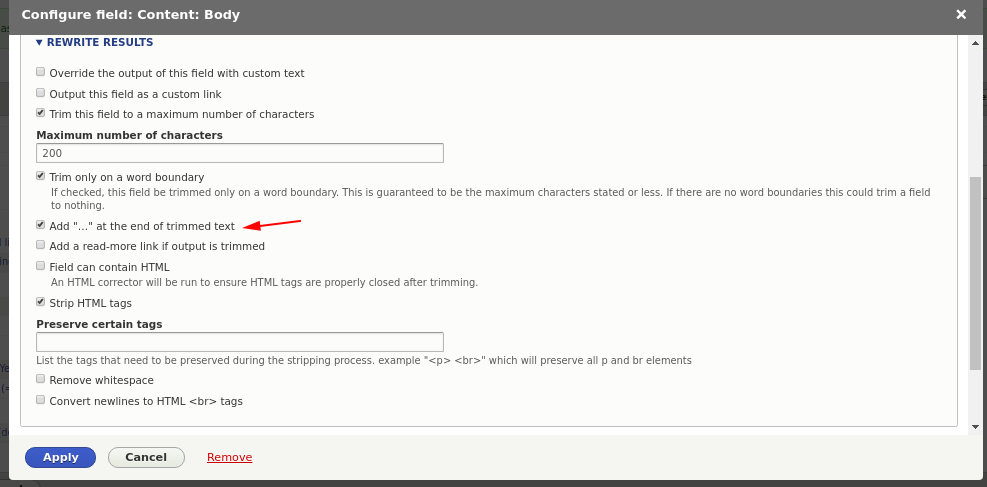
Filtros
Actualmente tenemos dos filtros: uno para mostrar solo nodos publicados y otro para mostrar solo artículos. Pero podemos cambiar estos filtros.
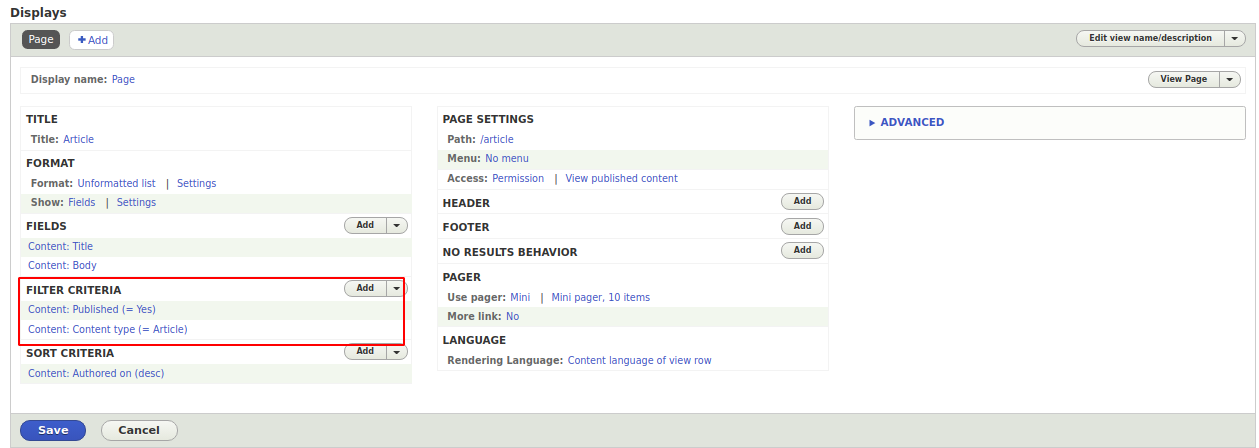
Haz clic en Añadir y selecciona uno de los filtros disponibles. Por ejemplo, podemos mostrar artículos no mayores a una semana. Agreguemos tal filtro. Selecciona Contenido: Creado el. En las opciones del filtro selecciona y escribe -7 days en el valor.
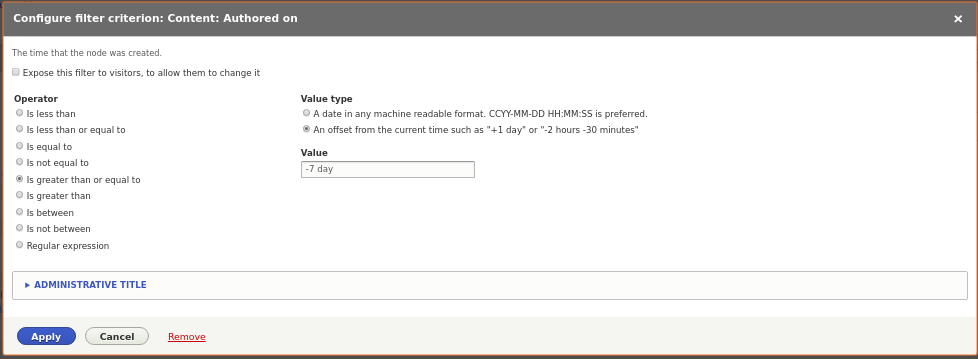
Si tienes Usar archivos... en los filtros, necesitas eliminar ese filtro y seleccionar tipo de contenido en su lugar:
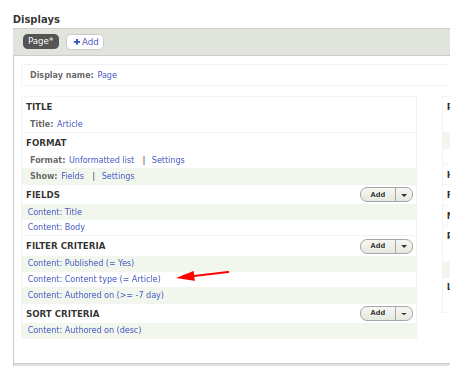
Para eliminar el filtro, haz clic en el botón Añadir, en el área de flecha y selecciona Reorganizar; en la ventana que aparece puedes eliminar el filtro. Luego agrega el filtro por tipo de contenido.
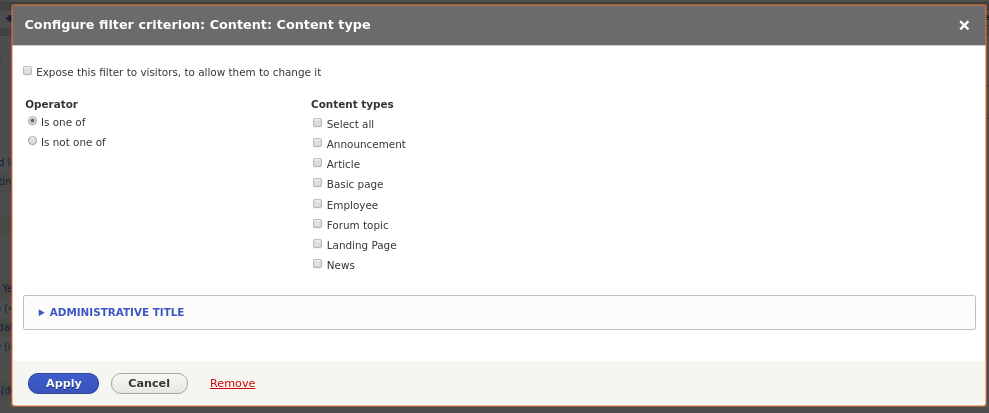
Ordenación
Además de mostrar solo los materiales necesarios, podemos mostrarlos en el orden que queramos.
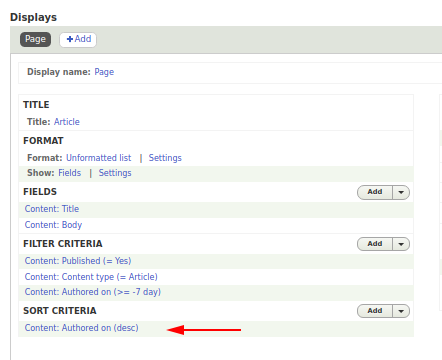
Actualmente tenemos ordenación por fecha de adición, lo más reciente aparece primero. Pero podemos asignar peso a los artículos. Añadamos un campo Peso a nuestros artículos como número entero positivo mínimo de 1.
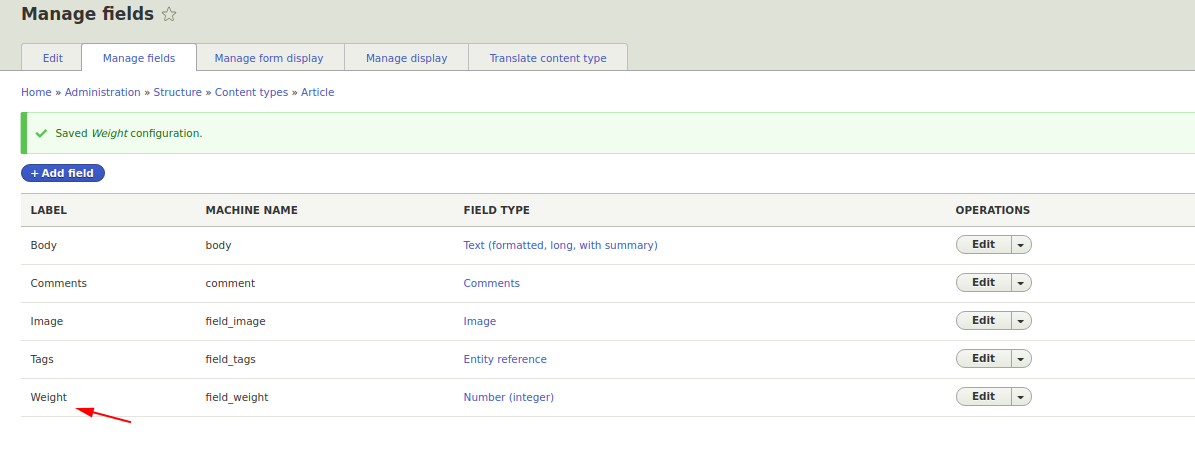
Ahora añadimos un criterio de ordenación: Contenido: Peso, en orden descendente.
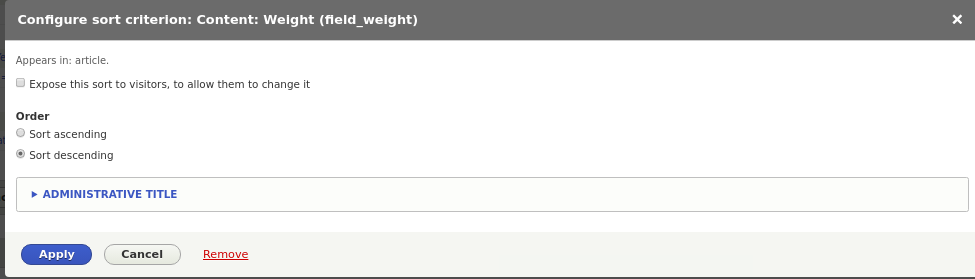
Ten en cuenta que si el criterio de ordenación por fecha va primero, el segundo no tendrá efecto. Por eso, intercambiamos el orden de ordenación y colocamos el peso primero, y luego la fecha.
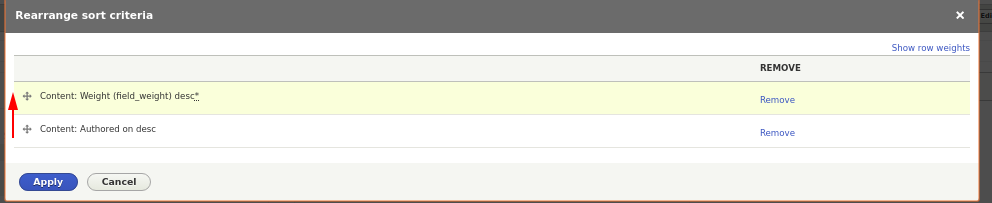
Guarda la vista. Ahora puedes crear varios artículos, ir a la página /articles (o el camino que hayas especificado) y ver los resultados: