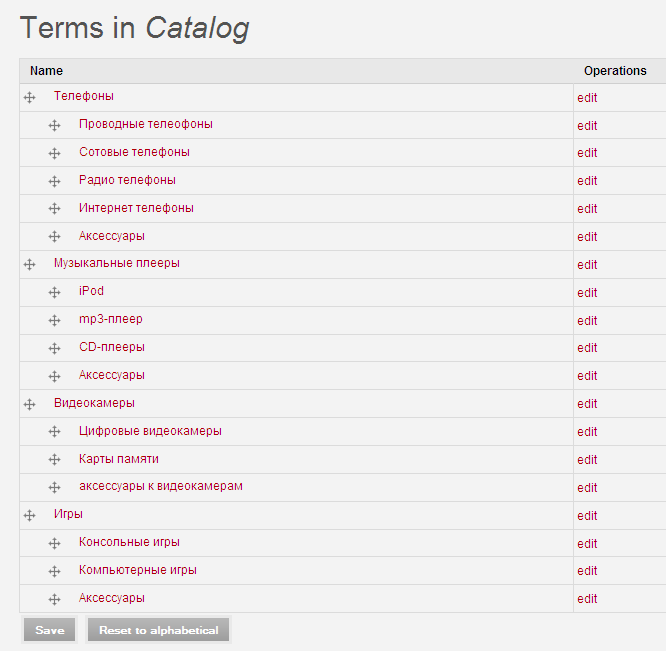Creación y gestión de categorías y subcategorías
¡En esta lección comienza la acción!
Veremos cómo gestionar las categorías de la taxonomía de Drupal para crear nuevos productos o importarlos desde ficheros externos, y cómo usar los atributos de producto del sistema Ubercart. En esta unidad trataremos:
- Creación de categorías y subcategorías
- Creación de productos
- Importación de productos desde ficheros de texto
- Creación de atributos de producto
- Gestión del catálogo de productos
Gestión de categorías y subcategorías en Ubercart
Antes de lanzarse a trabajar en su tienda Ubercart, conviene dedicar algo de tiempo a planificar. Entendemos que desea empezar a añadir productos y vender ya, pero no subestime la importancia de una planificación adecuada. Para una tienda pequeña con pocos productos, organizar categorías y subcategorías es sencillo. En cambio, en una tienda grande con miles de productos puede convertirse en una tarea laboriosa.
¿Cuántas veces ha buscado un producto en una tienda online solo para perderse en categorías poco claras? El usuario es lo primero, así que no solo debemos dar nombres significativos a nuestras categorías, sino también crear una estructura simple y lógica. No queremos muchas categorías principales, pero tampoco un exceso de niveles de subcategorías que confundan al visitante.
Configuración de categorías de producto
Empecemos a crear las categorías principales y sus subcategorías. Si ya tiene el esquema en papel, replicarlo en Ubercart será fácil.
Vaya a Inicio | Administrar | Gestión de contenido | Taxonomía.
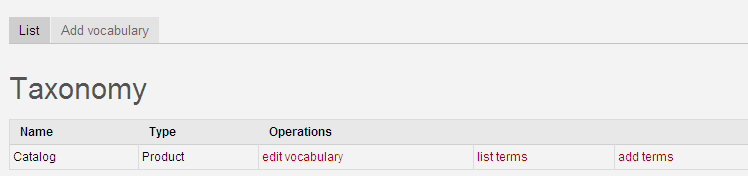
De entrada solo verá un vocabulario llamado “Catálogo”, creado por Ubercart cuando activó el módulo. Ese vocabulario sirve para clasificar productos y kits de productos. Haga clic en “Editar vocabulario” (edit vocabulary) para ver sus propiedades:
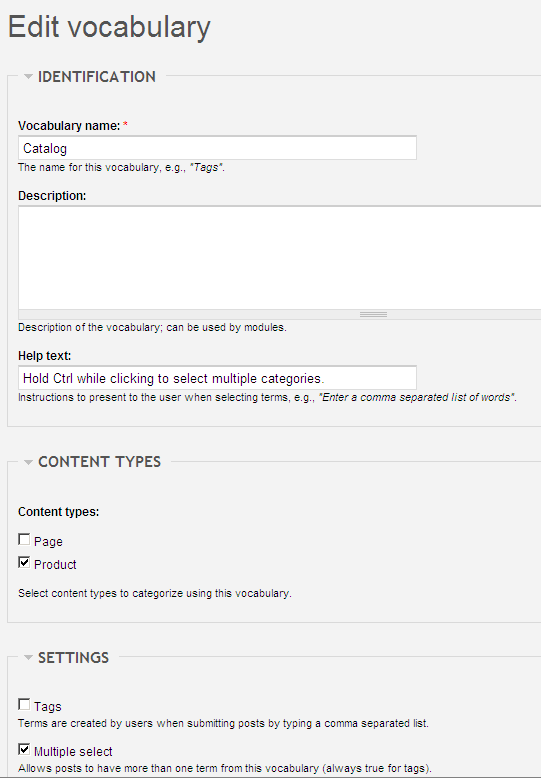
Propiedades del vocabulario:
- Identificación:
- Nombre: deje “Catálogo” para compatibilidad con otros módulos.
- Descripción: describa el vocabulario (“Vocabulario usado por Ubercart para categorizar productos y kits de productos”).
- Texto de ayuda: se muestra al crear o editar un producto. Por ejemplo: “Seleccione una categoría para su producto o kit. Mantenga Ctrl para elegir varias.”
- Tipos de contenido: solo “Producto” está marcado; deje así.
- Configuración:
- Etiquetas: desactivado (no usaremos etiquetas libremente).
- Selección múltiple: activado (un producto puede estar en varias categorías).
- Obligatorio: activado (asegura que siempre se elija al menos una categoría).
- Peso: determina el orden de los vocabularios si hay más de uno (no importa aquí).
Guarde los cambios para volver a la lista de vocabularios.
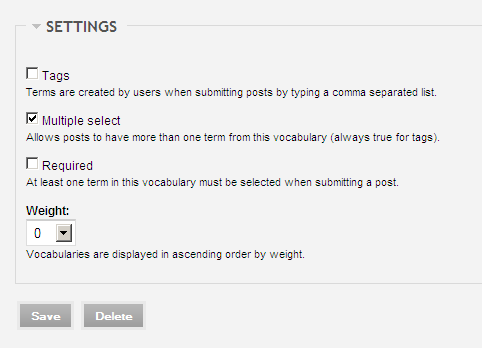
Ahora añadiremos términos (categorías) y sus subcategorías. Haga clic en “Agregar término” (Add term):
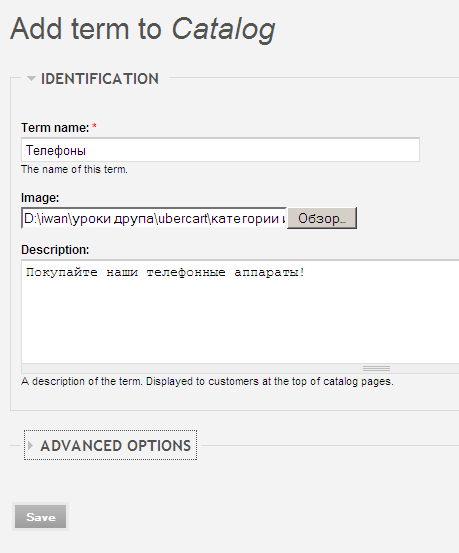
- Nombre del término: introduzca “Teléfonos”.
- Imagen: seleccione una imagen representativa.
- Descripción: descripción que se mostrará en la página de la categoría.
Deje “Opciones avanzadas” sin cambios y guarde. Su primera categoría ya existe.
Para crear subcategorías de “Teléfonos”, repita el proceso:
- “Nombre del término”: “Teléfonos fijos”.
- Suba imagen y descripción.
- En “Opciones avanzadas”, elija “Teléfonos” como padre.
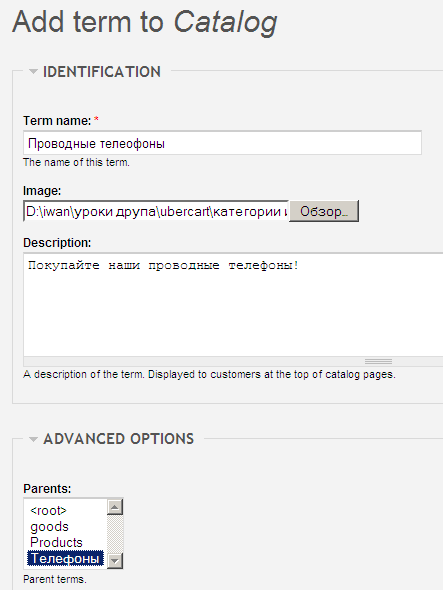
Repita para crear esta estructura de catálogo:
- Teléfonos
- Teléfonos fijos
- Teléfonos móviles
- Radios telefónicas
- VoIP (telefonía por Internet)
- Accesorios
- Reproductores musicales
- iPod
- Reproductores MP3
- Reproductores de CD
- Accesorios
- Cámaras de video
- Cámaras digitales
- Tarjetas de memoria
- Accesorios
- Juegos
- Juegos de consola
- Juegos de PC
- Accesorios
Para ordenar las subcategorías, haga clic en “Listar términos” (List terms) de “Catálogo”:

Arrastre las subcategorías para reordenarlas y luego guarde.