Importar productos desde archivos de texto
Agregar productos manualmente es aceptable si tu tienda solo cuenta con unos pocos artículos. Pero, ¿qué sucede si tienes cientos o incluso miles de productos? Este método consume mucho tiempo y no resulta productivo para tiendas grandes. Ten en cuenta que, si dispones de 10 000 productos y dedicas cinco minutos a insertar cada uno, necesitarás unos cinco meses de trabajo continuo para completar el proceso. Además, tendrás que lidiar con problemas como conexiones lentas a Internet o errores de equipo. Por ello, la mejor solución es importar los artículos desde un archivo de texto. Puedes importar productos desde tres tipos de archivos: CSV (valores separados por comas), SSV (valores separados por punto y coma) o TSV (valores separados por tabuladores). Un archivo CSV almacena el contenido de una tabla o lista en líneas de campos separados por comas. Por ejemplo, dada la tabla:
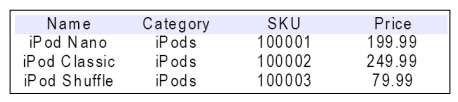
La representación en CSV sería:
"Name","Category","SKU","Price" "iPod Nano","iPods",100001,"199.99" "iPod Classic","iPods",100002,"249.99" "iPod Shuffle","iPods",100003,"79.99"
Los archivos SSV usan punto y coma en lugar de coma, y los TSV usan tabulaciones. En nuestro ejemplo emplearemos CSV, pero el procedimiento es idéntico para los otros formatos.
Antes de importar CSV en Ubercart, debes instalar el módulo Node Import. Para ello:
- Visita http://drupal.org/project/node_import y descarga Node Import para Drupal 6.x. También necesitas sus dependencias: los módulos Date y Advanced Help. Descárgalos de http://drupal.org/project/date y http://drupal.org/project/advanced_help, respectivamente.
- Descomprime los archivos y cópialos en
sites/all/modules. - En la página de módulos, habilita Date, Advanced Help y Node Import.
- La sección de importación de contenido estará disponible en Administrar » Gestión de contenido » Importar contenido.
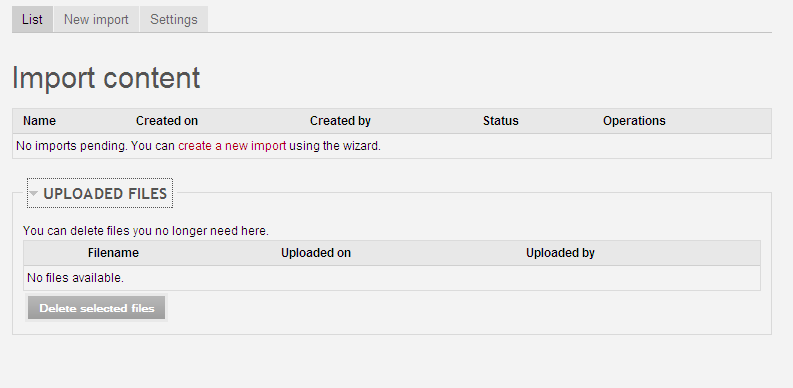
Verás tres pestañas:
- List: muestra los importes creados y los archivos subidos (aún no habrá ninguno).
- New import: inicia el asistente de importación.
- Settings: abre la página de configuración.
Haz clic en Settings para ver las opciones:
- Import directory: carpeta donde subirás tus CSV (vía FTP o el asistente).
- Allow FTP uploads: habilita la subida por FTP.
- Restrict file ownership: si permites FTP, restringe el propietario de los archivos por seguridad.
- Allowed extensions: establece las extensiones permitidas (por defecto, csv, ssv, tsv).
Guarda la configuración. Ahora crea tu archivo CSV en un editor de hojas de cálculo como Excel u OpenOffice:
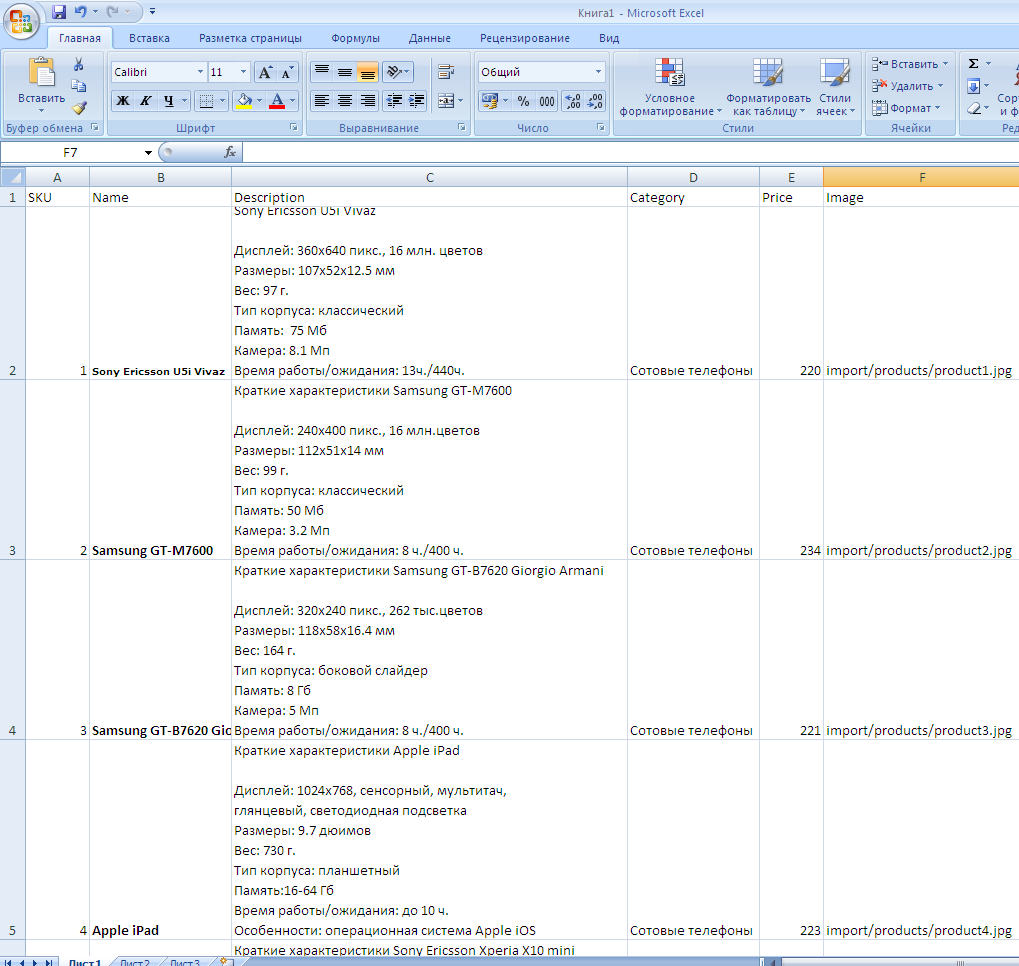
Guárdalo como CSV:
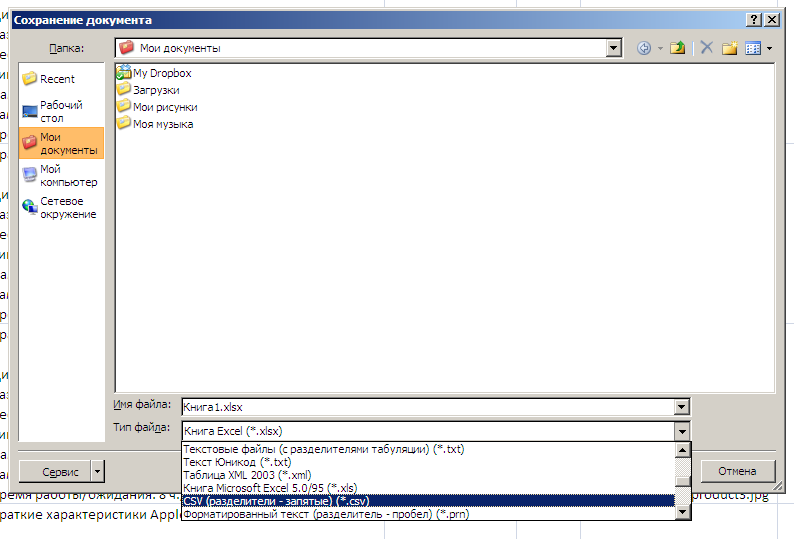
Asegúrate de subir también las imágenes de tus productos a sites/default/files/import/ (o la ruta que hayas usado) mediante FTP.
Ahora vuelve a Ubercart y haz clic en New import:
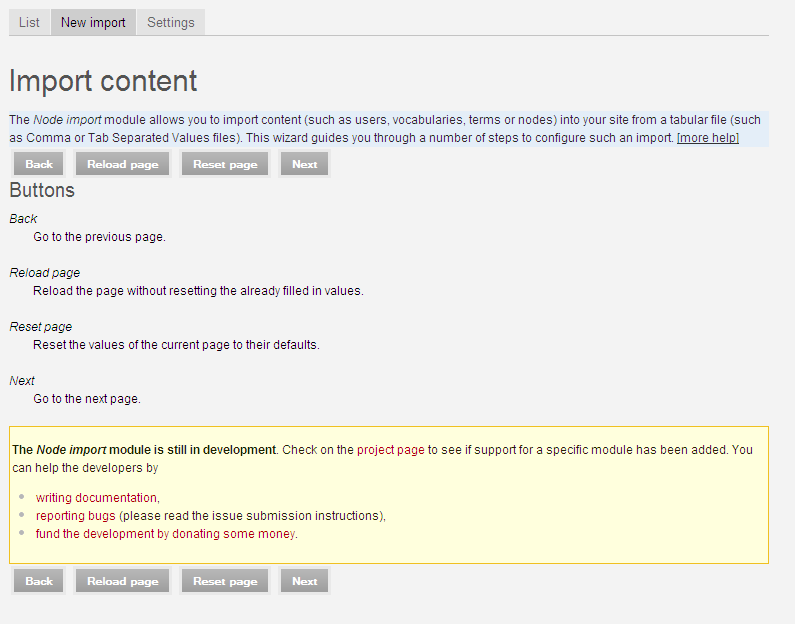
- Selecciona Product como tipo de contenido y continúa.
- Sube o elige tu archivo CSV y continúa.
- Indica si la primera fila contiene encabezados y el formato de delimitador (coma o punto y coma) y continúa.
- Mapea cada columna de tu CSV con los campos del producto (SKU, Name, Description, etc.) y continúa.
- Revisa las opciones avanzadas (puedes dejar los valores predeterminados) y continúa.
- Define los valores por defecto para campos faltantes y continúa.
- Revisa la vista previa de las consultas a ejecutar y corrige posibles errores (por ejemplo, ajustar la función php en
uc_product.incsi aparece undefined function uc_product_node_is_product()). Luego continúa. - Inicia el import presionando Start import. Al finalizar, revisa el informe de filas importadas y de errores, y elimina el CSV si no lo necesitas.
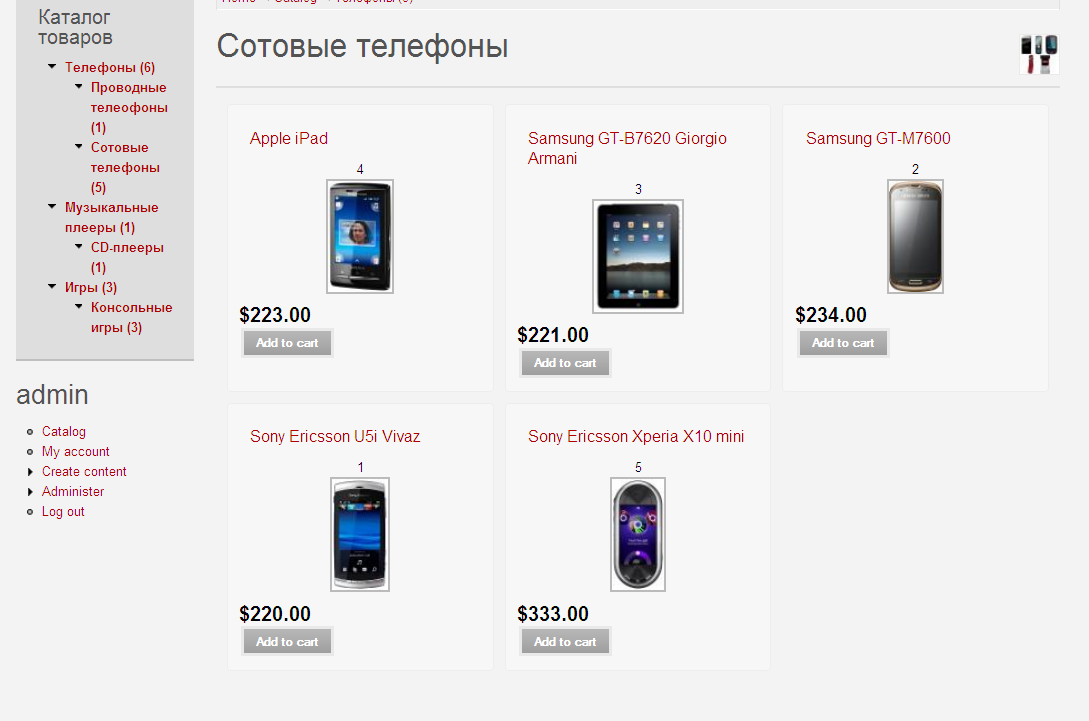
¡Listo! Ahora tu catálogo está poblado con los productos importados.