Agregar un tipo de contenido
Objetivo
Agregar y configurar un nuevo tipo de contenido Vendedor.
Requisitos previos del sitio
Debes tener un plan para la estructura de tu contenido. Consulta la Sección 2.5, “Planificación de la estructura de tu contenido”.
Pasos
- En el menú administrativo Gestionar, navega a Estructura > Tipos de contenido (admin/structure/types). Aparecerá la página Tipos de contenido mostrando todos los tipos de contenido disponibles. Ten en cuenta que los nombres y descripciones de los tipos de contenido proporcionados por tu perfil de instalación se muestran en inglés en esta página; consulta la Sección 2.7, “Concepto: Traducción de la interfaz de usuario, configuración y contenido” para más información.
-
Haz clic en Agregar tipo de contenido. Aparecerá la página Agregar tipo de contenido. Completa los campos como se muestra a continuación.
Nombre del campo Explicación Valor de ejemplo Nombre
Nombre del tipo de contenido
Vendedor
Descripción
Explica el uso del tipo de contenido
Información sobre un vendedor
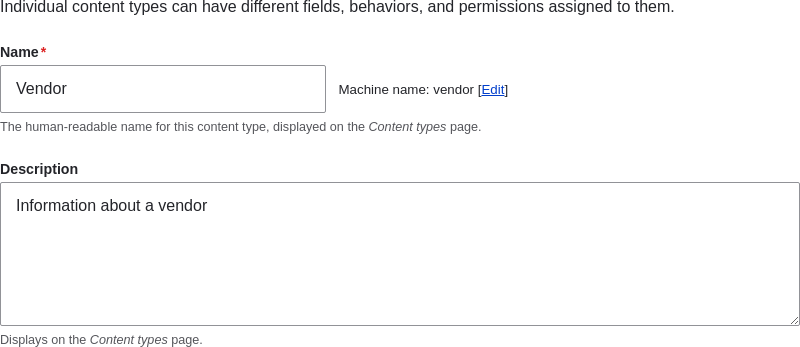
Agregar un tipo de contenido. -
En Configuración del formulario de envío, configura el formulario que se usará para crear y editar contenido de este tipo. Completa los campos como se muestra a continuación.
Nombre del campo Explicación Valor de ejemplo Etiqueta del campo Título
Etiqueta del campo Título que se muestra al editar o crear contenido de este tipo.
Nombre del vendedor
Previsualizar antes de enviar
Opción para elegir si se debe previsualizar el contenido antes de enviarlo.
Opcional
Explicación o pautas de envío
Instrucciones para crear o editar el contenido.
(Dejar en blanco)
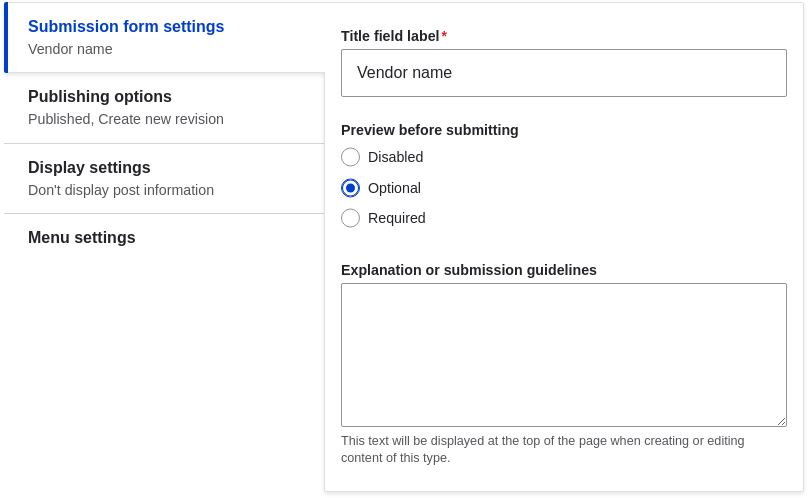
Agregar formulario de envío -
En Opciones de publicación, decide las opciones predeterminadas para los nuevos contenidos de este tipo. Completa los campos como se muestra a continuación.
Nombre del campo Explicación Valor de ejemplo Publicado
Publicar el elemento de contenido por defecto.
Marcado
Promocionado a la página principal
En un sitio web por defecto, esta opción puede usarse para mostrar el contenido en la página de inicio.
No marcado
Fijado al principio de las listas
En un sitio web por defecto, esta opción puede usarse para mantener el contenido en la parte superior de una lista.
No marcado
Crear nueva revisión
Crear una nueva revisión cada vez que se edite el vendedor.
Marcado
Cambiar estos ajustes no afecta a los elementos de contenido ya creados.
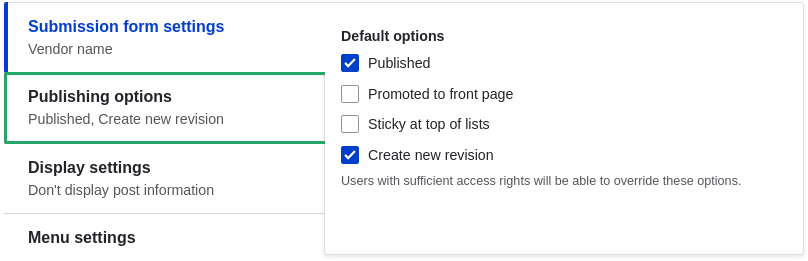
Opciones de publicación -
En Configuración de visualización, decide si el autor y la fecha de publicación serán visibles en el elemento de contenido. Completa los campos como se muestra a continuación.
Nombre del campo Explicación Valor de ejemplo Mostrar información de autor y fecha
Mostrar el nombre de usuario del autor y la fecha de publicación en cada página de vendedor.
No marcado
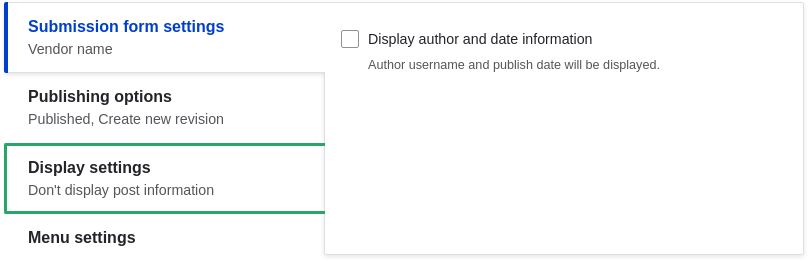
Configuración de visualización -
En Configuración de menú, completa los campos como se muestra a continuación.
Nombre del campo Explicación Valor de ejemplo Menús disponibles
Menús a los que se puede agregar este tipo de contenido. Los vendedores no necesitan aparecer en menús, así que desmarca todas las opciones.
No marcado
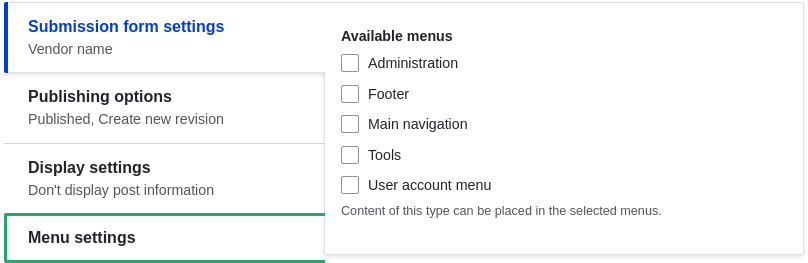
Configuración de menú -
Haz clic en Guardar y gestionar campos para guardar el tipo de contenido. Aparecerá la página Gestionar campos que te permite agregar campos al tipo de contenido. Consulta la Sección 6.3, “Agregar campos básicos a un tipo de contenido”
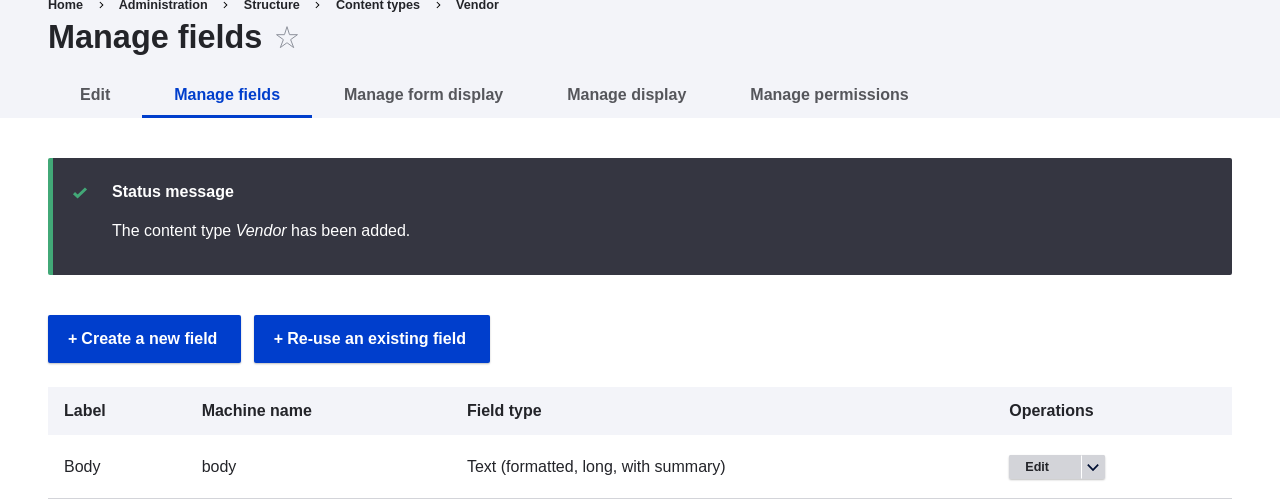
Confirmación de añadido -
Sigue los mismos pasos para crear un tipo de contenido para recetas. Valores de ejemplo para los campos de los formularios, donde sean diferentes de los pasos anteriores:
Nombre del campo Valor de ejemplo Nombre
Receta
Descripción
Una receta enviada por un vendedor
Configuración del formulario de envío - Título
Nombre de la receta
Escrito y editado por Sree Veturi, Boris Doesborg y Jennifer Hodgdon. Artículo de la Guía de usuario de Drupal.