Creación de una vista de lista de contenido
Objetivo
Crear una página de listado de vendedores que se actualizará automáticamente cada vez que se agregue, elimine o edite un vendedor en el sitio.
Requisitos previos del sitio
- Los módulos núcleo Views y Views UI deben estar instalados. Estos se instalan automáticamente cuando usas el perfil de instalación Estándar del núcleo.
- Debe existir el tipo de contenido Vendedor, con los campos URL e Imagen principal. Tu sitio debe tener al menos un par de elementos de contenido de Vendedor. Consulta la Sección 6.1, “Agregar un tipo de contenido”, Sección 6.3, “Agregar campos básicos a un tipo de contenido” y Sección 5.2, “Creando un elemento de contenido”.
- Debe estar definido el estilo de imagen Medio (220x220). Este se crea cuando instalas el módulo núcleo Imagen (que viene incluido en el perfil estándar), pero puede ser recreado si se elimina. Consulta la Sección 6.13, “Configurando un estilo de imagen”.
Pasos
- En el menú administrativo Gestionar, navega a Estructura > Vistas > Agregar vista (admin/structure/views/add). Aparecerá el asistente de Agregar vista.
-
Completa los campos como se muestra a continuación.
Nombre del campo Explicación Valor de ejemplo Información básica de la vista > Nombre de la vista
Nombre de la vista que será visible en las páginas administrativas
Vendedores
Configuración de la vista > Mostrar
Tipo de información listada en la vista
Contenido
Configuración de la vista > de tipo
Especifica el tipo de contenido
Vendedor
Configuración de la vista > ordenado por
Orden del listado
Título
Configuración de la página > Crear una página
Crear una página que muestre la vista
Marcado
Configuración de la página > Título de la página
Título que se muestra sobre la vista
Vendedores
Configuración de la página > Ruta
Dirección de la página
vendedores
Configuración de la página > Formato de visualización de la página > Formato de visualización
Tipo de lista
Tabla
Configuración de la página > Elementos a mostrar
Número de elementos visibles en la página
10
Configuración de la página > Usar paginador
Dividir la lista en varias páginas si hay más elementos
Marcado
Configuración de la página > Crear un enlace en el menú
Agregar la página de la vista al menú
Marcado
Configuración de la página > Menú
Menú donde se añadirá el enlace
Navegación principal
Configuración de la página > Texto del enlace
Etiqueta del enlace en el menú
Vendedores
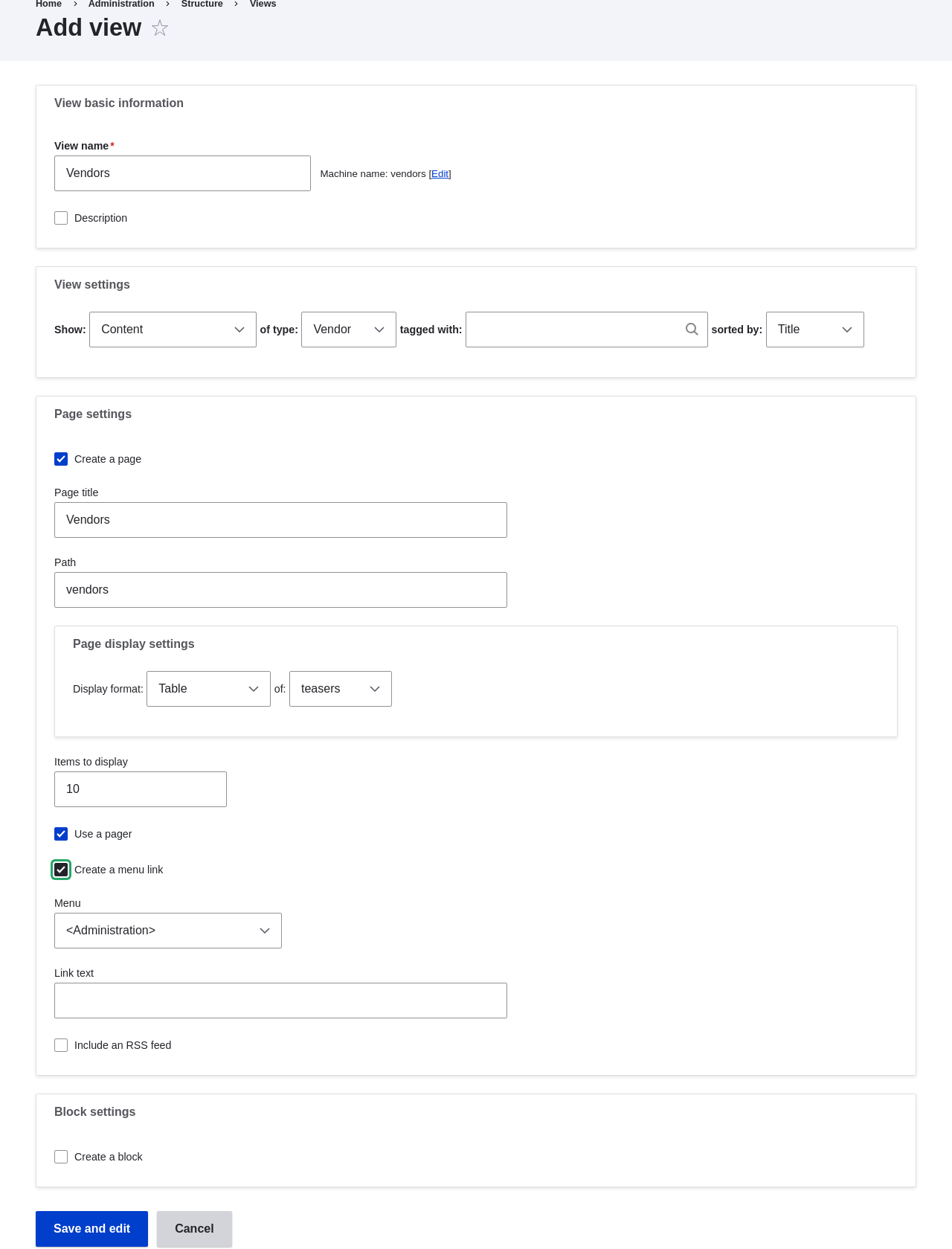
Asistente de creación de vistas - Haz clic en Guardar y editar. Aparecerá la página de configuración de la vista.
- En Campos, haz clic en Agregar en el botón desplegable. Aparecerá la ventana emergente Agregar campos.
- Escribe la palabra "imagen" en el campo de búsqueda.
- Marca Imagen principal en la tabla.
- Haz clic en Aplicar. Aparecerá la ventana Configurar campo: Contenido: Imagen principal.
-
Completa los campos como se muestra a continuación.
Nombre del campo Explicación Valor de ejemplo Crear etiqueta Agregar una etiqueta antes del valor del campo No marcado Estilo de imagen El formato de la imagen Medio (220x220) Enlazar imagen a Agregar un enlace al elemento de contenido Contenido - Haz clic en Aplicar. Aparecerá la página de configuración de la vista.
- En Campos, haz clic en Agregar en el botón desplegable. Aparecerá la ventana emergente Agregar campos.
- Escribe la palabra "body" en el campo de búsqueda.
- Selecciona Cuerpo en la tabla.
- Haz clic en Aplicar. Aparecerá la ventana Configurar campo: Contenido: Cuerpo.
-
Completa los campos como se muestra a continuación.
Nombre del campo Explicación Valor de ejemplo Crear etiqueta Agregar una etiqueta antes del valor del campo No marcado Formato La presentación del valor del campo Resumen o recortado Límite recortado: Número máximo de caracteres mostrados 120 - Haz clic en Aplicar. Aparecerá la página de configuración de la vista.
- En Campos, haz clic en Contenido: Título (Título). Aparecerá la ventana Configurar campo: Contenido: Título.
- Desmarca Crear etiqueta. Esto eliminará la etiqueta creada por el asistente.
- Haz clic en Aplicar. Aparecerá la página de configuración de la vista.
- En Campos, haz clic en Reordenar en el botón desplegable. Aparecerá la ventana emergente Reordenar campos.
- Arrastra las asas de las barras de los campos para ponerlos en el orden correcto: Imagen, Título, Cuerpo. Como alternativa, puedes hacer clic en el enlace Mostrar pesos de fila en la parte superior de la tabla y asignar pesos numéricos (los campos con pesos menores o negativos se mostrarán primero).
- Haz clic en Aplicar. Aparecerá la página de configuración de la vista.
- Opcionalmente, haz clic en Actualizar vista previa para una vista previa.
-
Haz clic en Guardar.
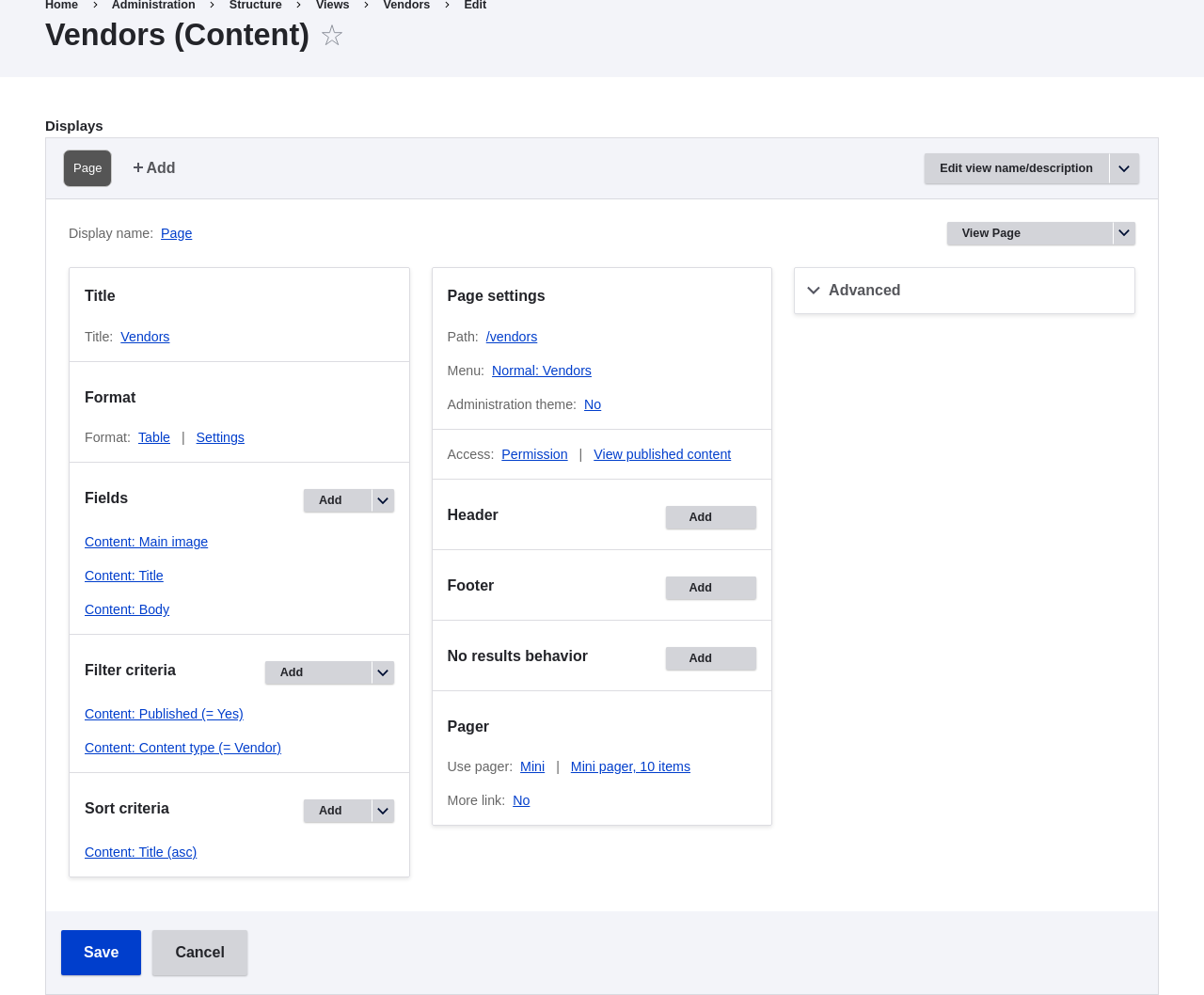
Crear una vista -
Ve a la página principal y haz clic en Vendedores desde la navegación principal para ver el resultado.
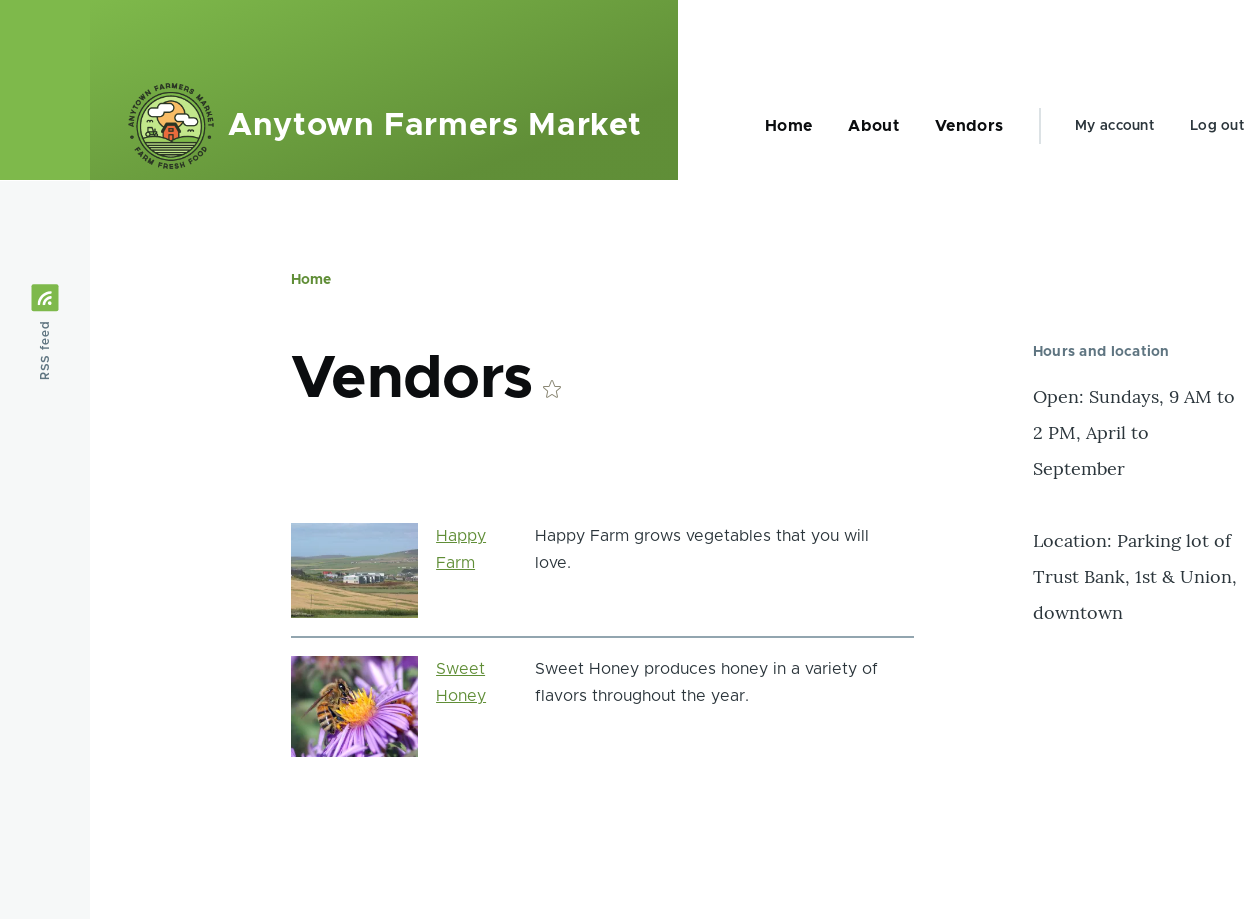
Resultado de la vista creada
Artículo de la Guía de usuario de Drupal. Escrito/editado por Boris Doesborg y Jennifer Hodgdon.