Creating a Content List View
Goal
Create a page listing vendors that will be automatically updated whenever a vendor is added, deleted, or updated on the site.
Site prerequisites
- The core Views and Views UI modules must be installed. These are installed for you when you install with the core Standard installation profile.
- The Vendor content type must exist, with URL and Main image fields. Your site must have a couple of Vendor content items. See Section 6.1, “Adding a Content Type”, Section 6.3, “Adding Basic Fields to a Content Type”, and Section 5.2, “Creating a Content Item”.
- The Medium (220x220) image style must be defined. This is created on your site when you install the core Image module (installed with the core Standard installation profile) but can be recreated if deleted. See Section 6.13, “Setting Up an Image Style”.
Steps
- In the Manage administrative menu, navigate to Structure > Views > Add view (admin/structure/views/add). The Add view wizard appears.
-
Fill in the fields as shown below.
Field name Explanation Example value View basic information > View name
Name of the view that will be visible in the administration pages
Vendors
View settings > Show
Type of information listed in the view
Content
View settings > of type
Specify content type
Vendor
View settings > sorted by
List order
Title
Page settings > Create a page
Create a page that displays the view
Checked
Page settings > Page title
Title show above the view
Vendors
Page settings > Path
Address of the page
vendors
Page settings > Page display settings > Display format
Type of list
Table
Page settings > Items to display
Number of items visible on the page
10
Page settings > Use a pager
Split up the list in several pages if there are more items
Checked
Page settings > Create a menu link
Add the view page to the menu
Checked
Page settings > Menu
Menu in which to add the link
Main navigation
Page settings > Link text
Label of the link in the menu
Vendors
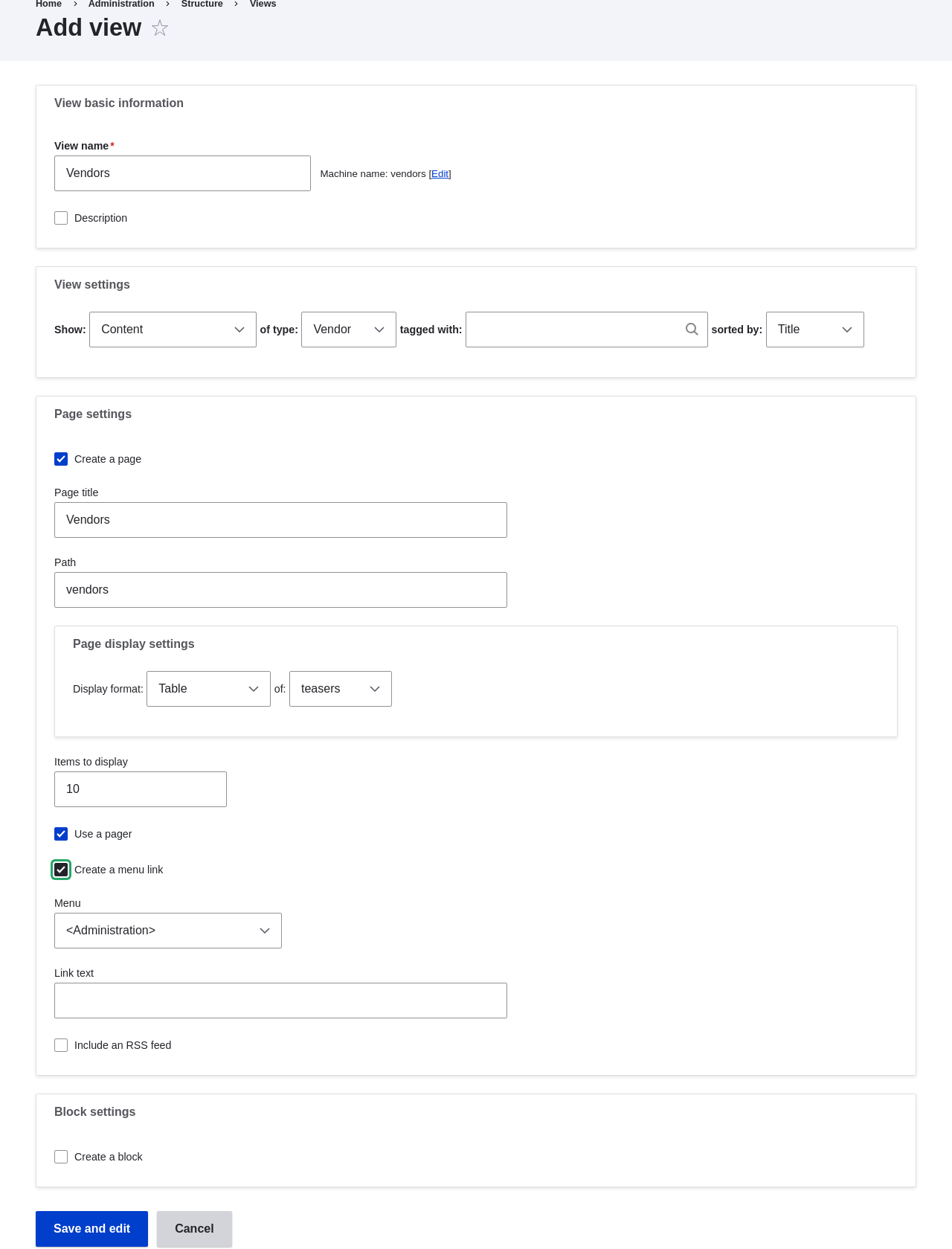
Views create Wizard - Click Save and edit. The view configuration page appears.
- Under Fields, click Add from the dropdown button. The Add fields pop-up appears.
- Enter the word "image" in the search field.
- Check Main image in the table.
- Click Apply. The Configure field: Content: Main Image pop-up appears.
-
Fill in the fields as shown below.
Field name Explanation Example value Create a label
Add a label before the field value
Unchecked
Image style
The format of the image
Medium (220x220)
Link image to
Add a link to the content item
Content
- Click Apply. The view configuration page appears.
- Under Fields, click Add from the dropdown button. The Add fields pop-up appears.
- Enter the word "body" in the search field.
- Select Body in the table.
- Click Apply. The Configure field: Content: Body pop-up appears.
-
Fill in the fields as shown below.
Field name Explanation Example value Create a label
Add a label before the field value
Unchecked
Formatter
The presentation of the field value
Summary or trimmed
Trimmed limit:
The number of maximum characters shown
120
- Click Apply. The view configuration page appears.
- Under Fields, click Content: Title (Title). The Configure field: Content: Title pop-up appears.
- Uncheck Create a label. This will remove the label that was created by the wizard.
- Click Apply. The view configuration page appears.
- Under Fields, click Rearrange in the dropdown button. The Rearrange fields pop-up appears.
- Drag the cross bar handles of fields to put them into the right order: Image, Title, Body. As an alternative to dragging, you can click the Show row weights link at the top of the table and enter numerical weights (fields with lower or more negative weights will be shown first).
- Click Apply. The view configuration page appears.
- Optionally, click Update preview for a preview.
-
Click Save.
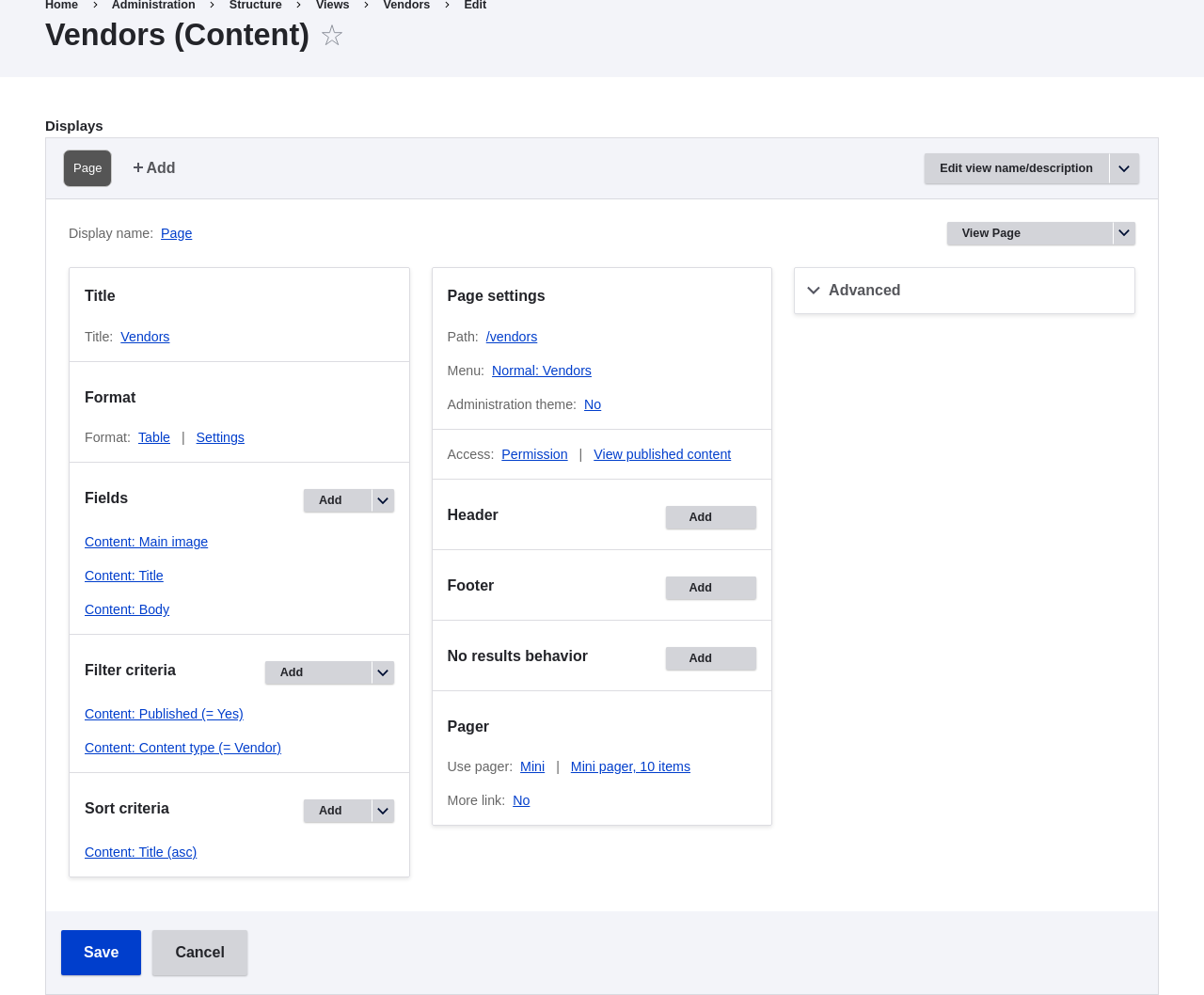
Views create a view -
Navigate to the homepage and click Vendors from the main navigation to see the result.
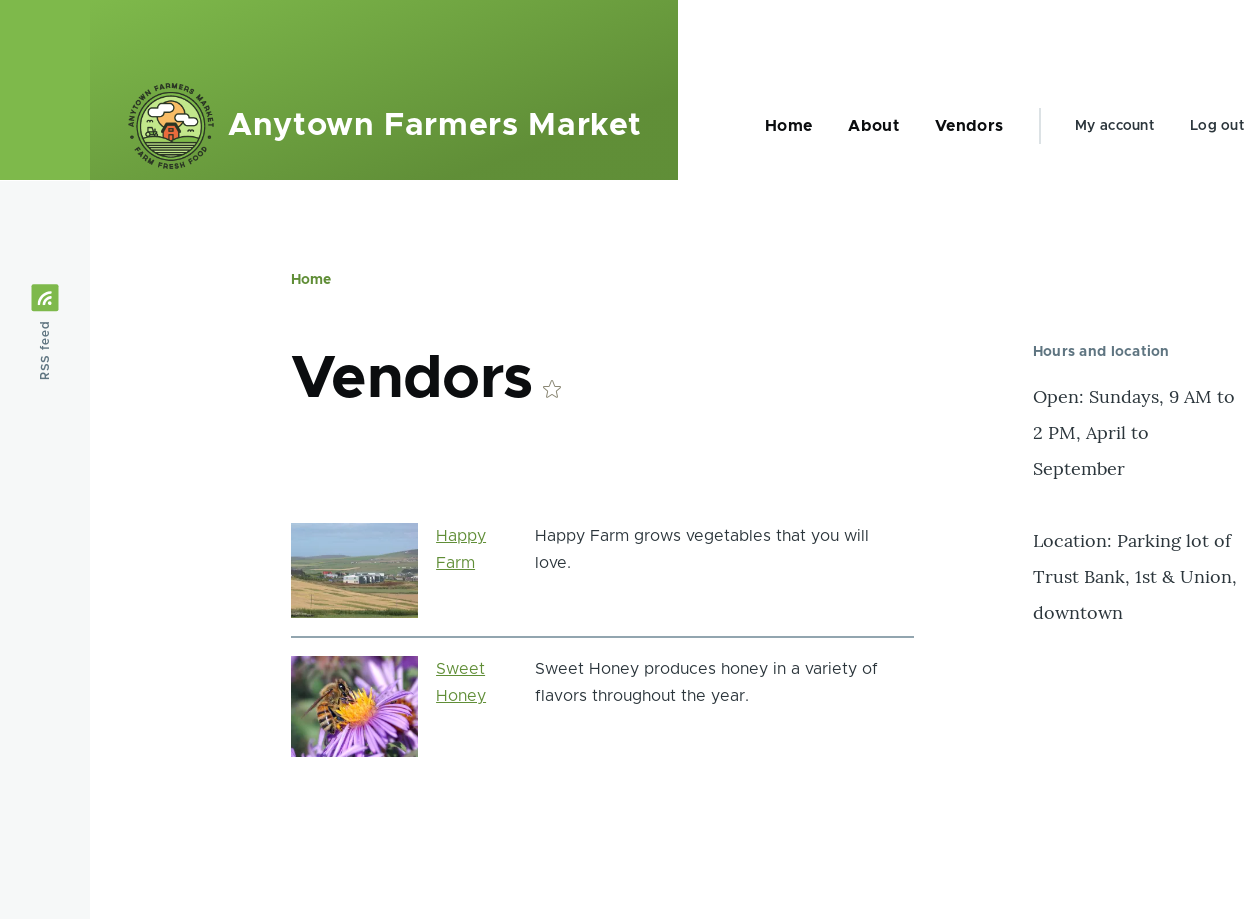
Views create a view output
Article from Drupal User Guide. Written/edited by Boris Doesborg and Jennifer Hodgdon.