Adding a Content Type
Goal
Add and configure a new content type Vendor.
Site prerequisites
You need to have a plan in place for your content structure. See Section 2.5, “Planning your Content Structure”.
Steps
- In the Manage administrative menu, navigate to Structure > Content types (admin/structure/types). The Content types page appears showing all the available types of content. Note that the names and descriptions of the content types that were provided by your installation profile are shown in English on this page; see Section 2.7, “Concept: User Interface, Configuration, and Content translation” for an explanation.
-
Click Add content type. The Add content type page appears. Fill in the fields as shown below.
Field name Explanation Example value Name
Name of the content type
Vendor
Description
Explain the use of the content type
Information about a vendor
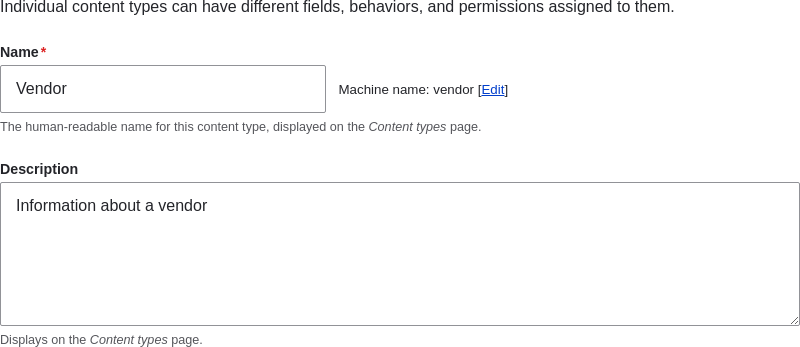
Add a content type. -
Under Submission form settings, configure the form that is used for creating and editing content of this type. Fill in the fields as shown below.
Field name Explanation Example value Title field label
Label of the Title field that is shown when editing or creating content of this type.
Vendor name
Preview before submitting
Option to choose whether you should preview the content before submitting.
Optional
Explanation or submission guidelines
Instructions for creating or editing content.
(Leave blank)
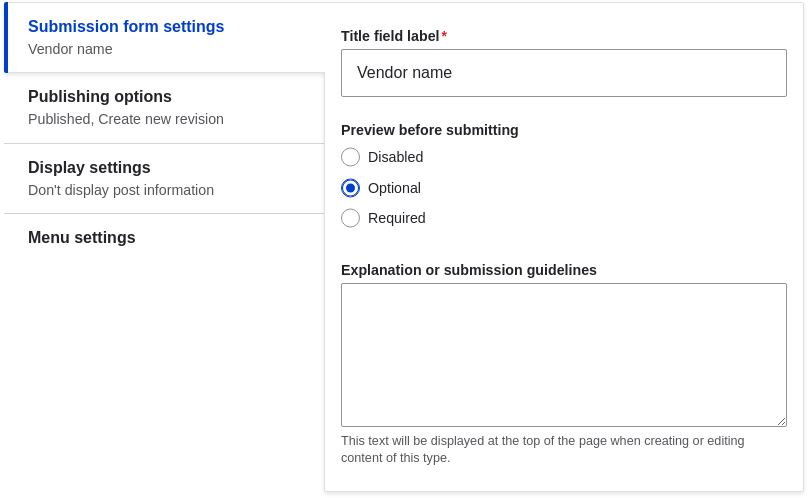
Adding submission form -
Under Publishing options, decide on default options for new content of this type. Fill in the fields as shown below.
Field name Explanation Example value Published
Make the content item published by default.
Checked
Promoted to front page
In a default website, this setting can be used to show content on the homepage.
Unchecked
Sticky at top of lists
In a default website, this setting can be used to keep content on top of a list.
Unchecked
Create new revision
Create a new revision each time the vendor is being edited.
Checked
Changing these settings does not affect the content items that have already been created.
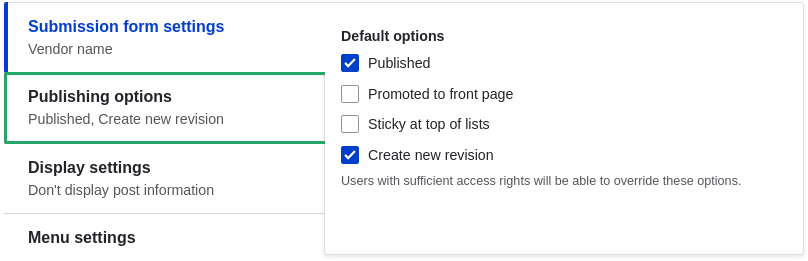
Publishing options -
Under Display settings, decide if the author and publication date will be visible in the content item. Fill in the fields as shown below.
Field name Explanation Example value Display author and date information
Display the author username and publication date on each vendor page.
Unchecked
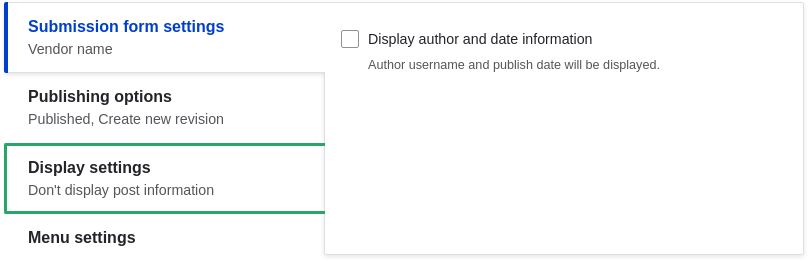
Display settings -
Under Menu settings, fill in the fields as shown below.
Field name Explanation Example value Available menus
Menus that this type of content can be added to. Vendors do not need to appear in menus, so uncheck all menu options.
Unchecked
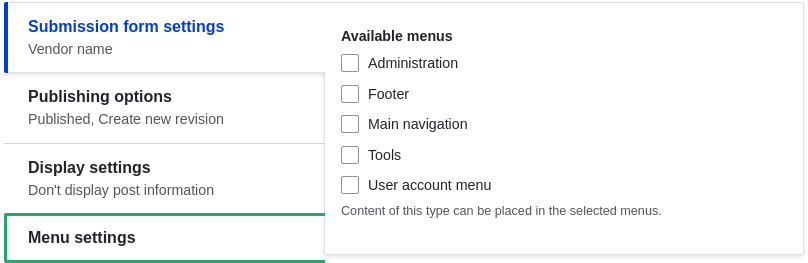
Menu settings -
Click Save and manage fields to save the content type. The Manage fields page appears that allows you to add fields to the content type. See Section 6.3, “Adding Basic Fields to a Content Type”
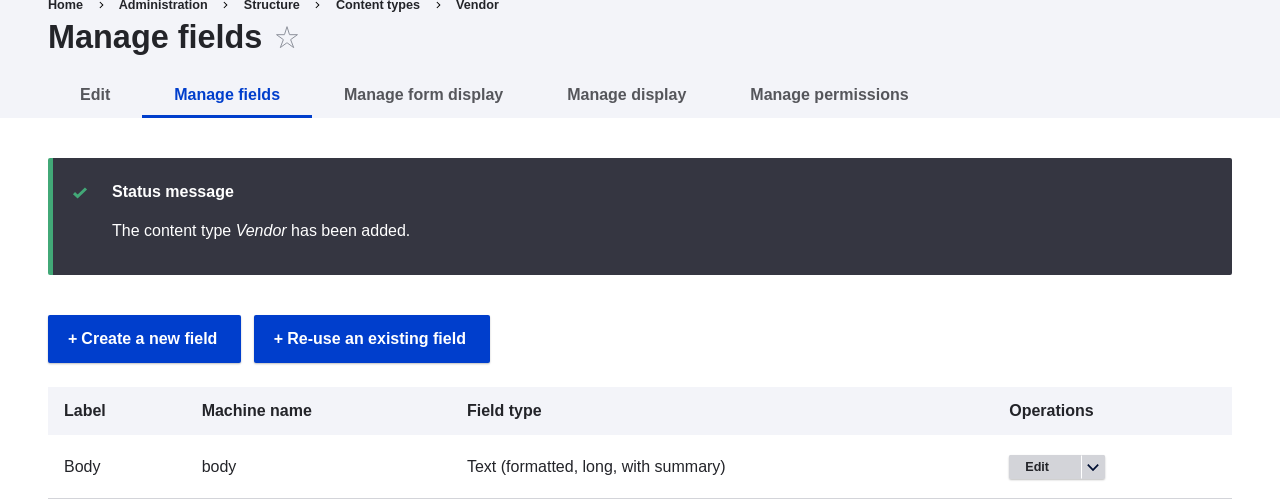
Add confirmation -
Follow the same steps to create a content type for recipes. Example values for the fields in the forms, where they are different from the steps above:
Field name Example value Name
Recipe
Description
A recipe submitted by a vendor
Submission form settings - Title
Recipe name
Written and edited by Sree Veturi, Boris Doesborg, and Jennifer Hodgdon. Article from Drupal User Guide.