Drupal Online Store - Site settings, menu settings
Before editing your store, you need to log in as the administrator. To do this, go to the following page:
/user
Then enter the admin login credentials:
Username: admin
Password: 111111
Once you have access to the admin panel, you can start customizing your store. The first thing we'll change is the logo and favicon:
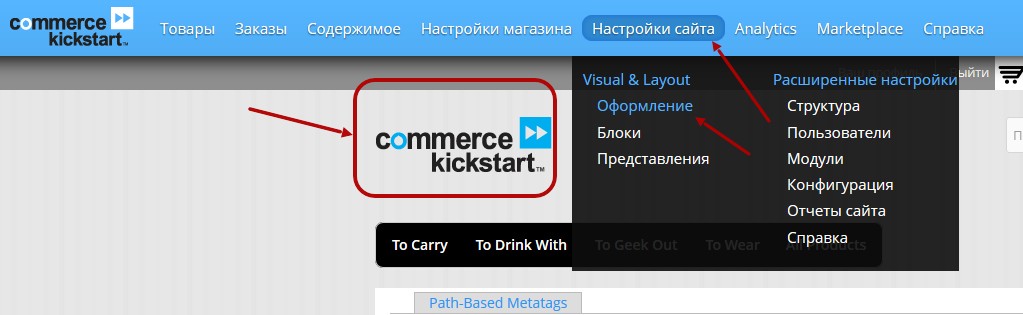
To do this, go to Site Configuration – Appearance – then click on the settings link for the Commerce Kickstart Theme:
/admin/appearance/settings/commerce_kickstart_theme
Here, you’ll find various theme settings, but for now focus on the logo and favicon. Uncheck “Use the default” for both options and upload your custom logo and favicon:
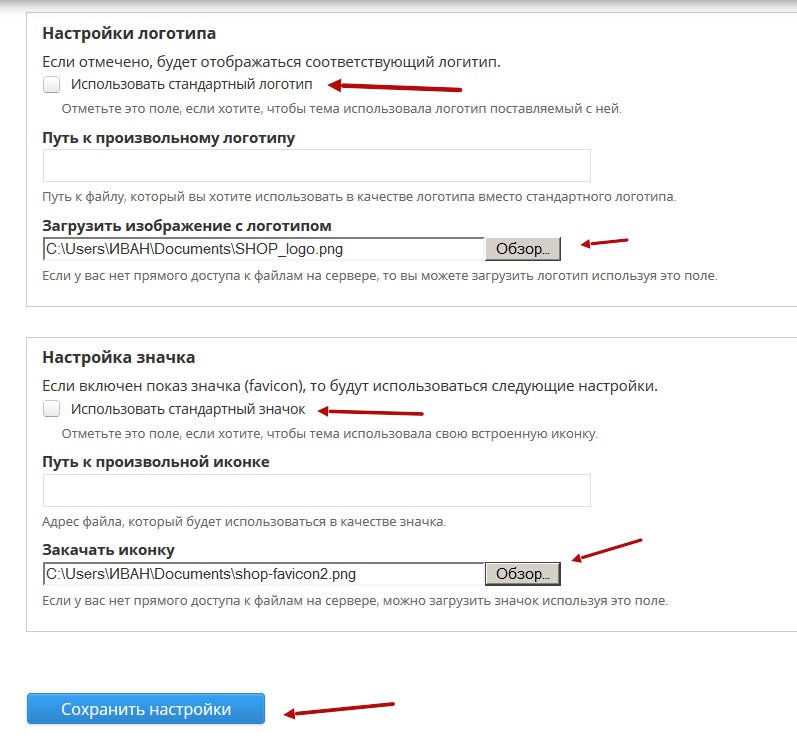
The next thing to update is the menu. There are two menus at the top:
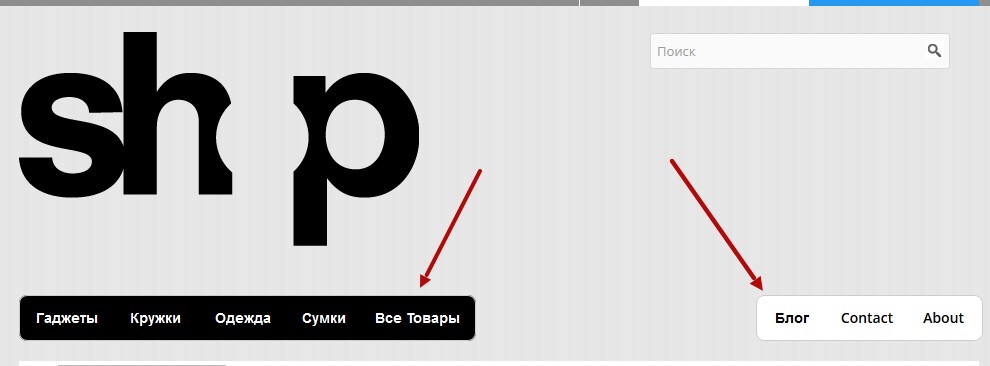
And two more at the bottom:
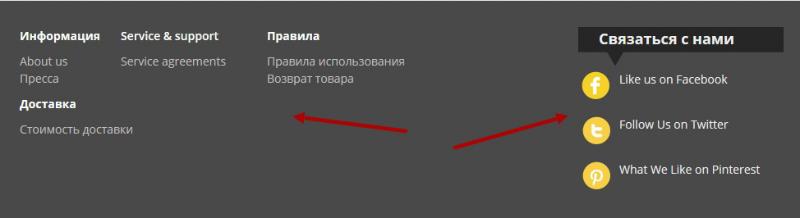
To edit menus, go to Site Configuration – Structure – Menus:
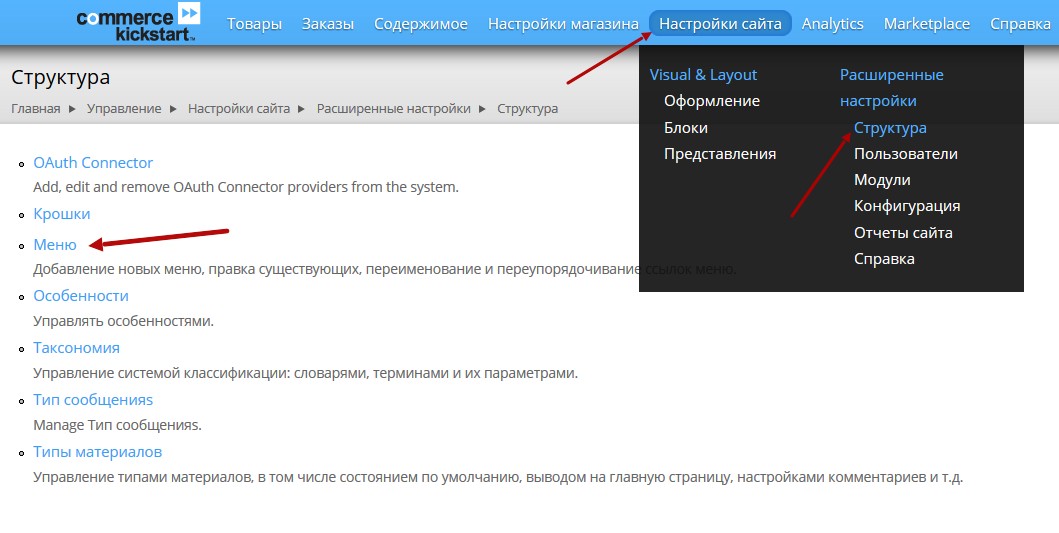
Next, open the specific menu you want to edit. The top menus are main-menu and secondary navigation, while the bottom ones are navigation and Connect with us. Here’s what the "Connect with us" menu page looks like:
/admin/structure/menu/manage/menu-social-connection
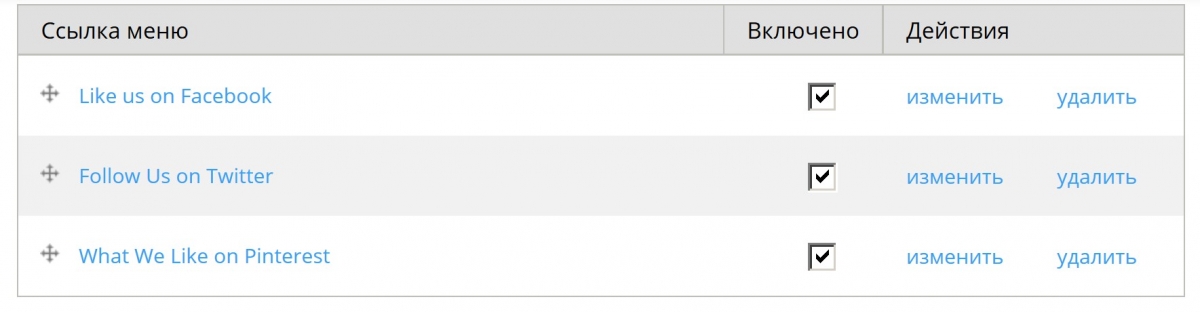
On this page, you can add new links or edit existing ones.
For more details about menus and pages, see the following article: