Flat rate shipping
Click on the Flat rate tab (Standard rate — translations may vary and often need to be done manually). If there are no flat rates, it means none have been created yet. Let's create a standard shipping method: $10 per order and $1 per item. We’ll also create free shipping for orders over $250.
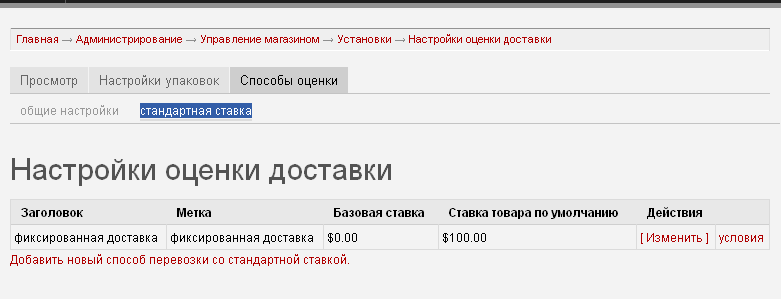
To do this, follow these steps:
1. Click the Add a new flat rate shipping method button.
2. Enter a Shipping method name, which will be visible to the administrator. Enter "Free Shipping".
3. In Line item label, enter "Free Shipping". This will be displayed to the customer during checkout.
4. In Base price, enter 0.
5. In Default product shipping rate, enter 0.
6. Click "Submit" to create the first flat rate shipping method.
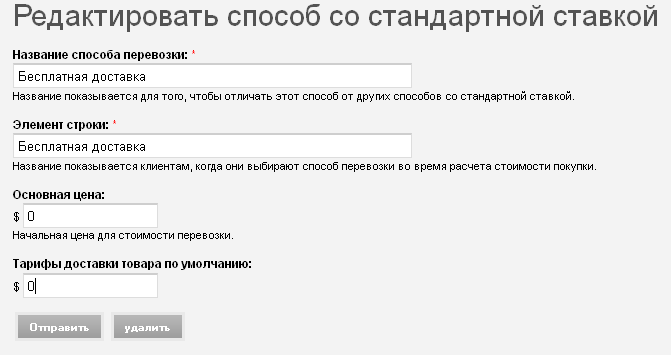
Now click "Add a new flat rate shipping method" again to create a second method. Enter Standard Shipping in the relevant fields, and use the values: 10 for the base price and 1 for the per-item rate. Click "Submit".
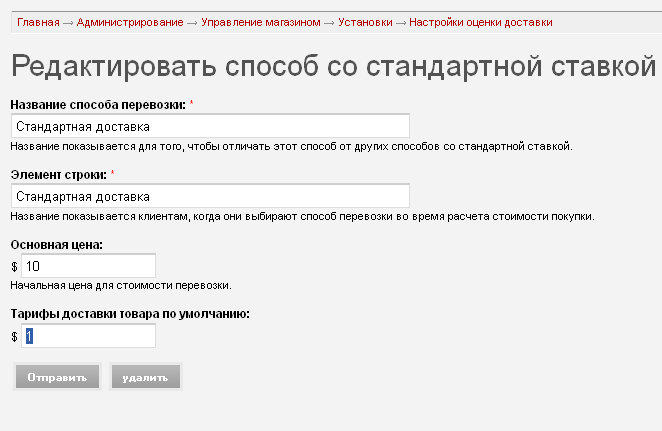
Now that we’ve created two flat rates, how do we decide which one is active based on the order amount? We need to use conditional actions. Click on the conditions link next to the Free Shipping method to configure it.
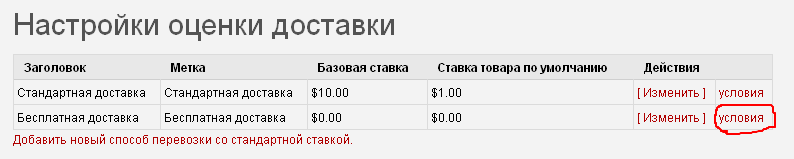
If you check the breadcrumb trail, you’ll notice we’re on the actions settings page. Here, you can activate the free shipping method based on simple rules. In this example, we’ll use a single condition, but you can implement more complex logic by grouping multiple conditions. Click on the Available conditions list, select Check order total, and click Add condition. In the Order total field, enter 250 and select Order total is greater than or equal to the entered value. Click "Save changes".
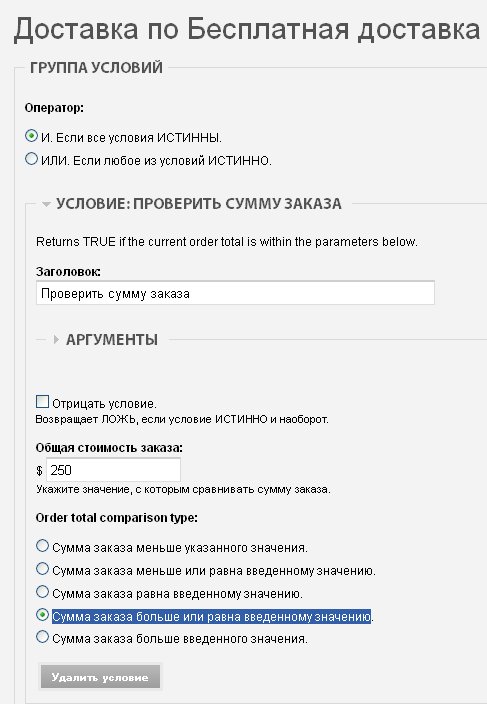
For standard shipping, follow the same steps but with one difference: activate this method only when the order total is less than $250.
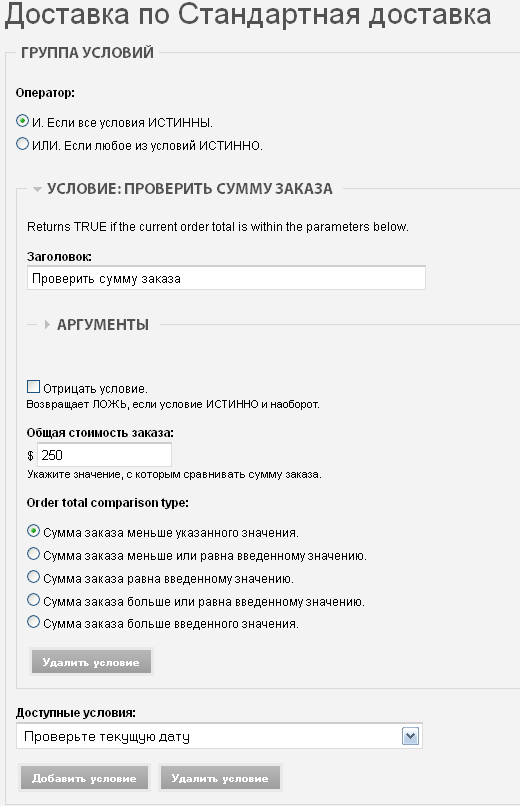
Our shipping rates are now configured and working as expected. If you run a few test orders, you’ll see that the checkout page shows only the free shipping option for orders over $250, and only the standard shipping for orders under $250.